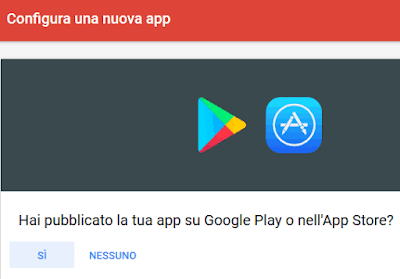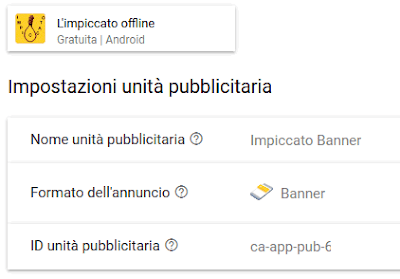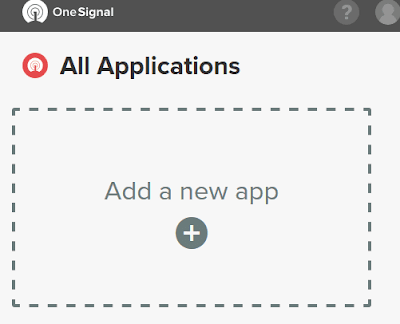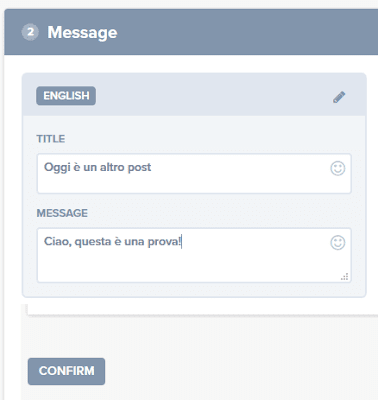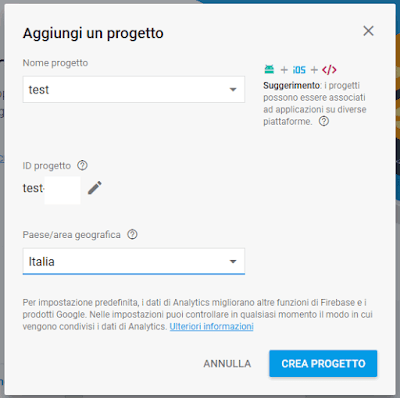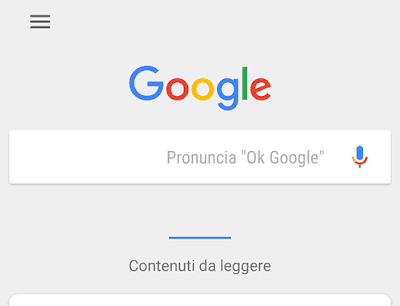Google AdMob è l'equivalente delle App, di Adsense per i siti web web, anzi in pratica sono la stessa cosa, o uno è il figlio dell'altro (forse così è detta in maniera più corretta).
Quando si possiede un account adsense infatti, è possibile attivare anche admob, per poter iniziare a monetizzare pure le app per cellulare (android, ios, ecc...).
Vediamo subito come entrare nel fantastico mondo della pubblicità nelle app, in modo tale da poter iniziare a fare qualche soldino con i nostri programmi e giochi, per android o qualsiasi altro sistema operativo per dispositivi mobili (smartphone e tablet).
Capito che il primo requisito per monetizzare le app è possedere un account google, e che il secondo è quello di aver attivato adsense, vediamo di capire come fare per creare la nostra prima unità pubblicitaria, da caricare poi sul nostro gioco (o programma).
Prima di tutto quindi, bisogna collegarsi al sito di Admob e dare tutte le autorizzazioni del caso, andando a questo indirizzo:
https://apps.admob.com
Adesso, se è la prima volta che si utilizza questa console, ci sarà subito in bella vista il pulsante per incominciare, altrimenti lo si troverà sulla sinistra nella griglia chiamata App, dove si dovrà poi cliccare su Aggiungi App.
La prima cosa che ci verrà chiesta, è se la nostra app è già pubblicata nel play store o nell'app store. In caso affermativo avremo la possibilità di ricercarla tramite parole chiave oppure con il nome del pacchetto.
Se invece la nostra app non è ancora online, possiamo dire di no ed effettuare successivamente questa connessione, inserendo a mano il nome della nostra app.
La cosa importante da ricordare è che, una volta associata un'app ad admob, non sarà più possibile svincolarla, quindi attenzione a non sbagliare!
Adesso dovremo creare il nostro primo banner pubblicitario, cliccando sulla voce aggiungi unità pubblicitaria.
Potremo scegliere tra le seguenti opzioni:
Supponiamo di voler aggiungere il classico banner.
Clicchiamo sull'omonima voce, poi scriviamo il nome dell'unità pubblicitaria (che serve solo come nota interna), selezioniamo il tipo di annuncio (testo, illustrazioni, video), ed il tipo di aggiornamento automatico (la frequenza in cui si carica un nuovo banner nell'app).
Non mi soffermerò sul descrivere anche gli altri tipi di pubblicità, ma diciamo solo che l'interstitial è quella pubblicità che apre i popup a tutto schermo, che poi l'utente deve chiudere a manina... insomma quella più odiata da tutti :)
Ad ogni modo, una volta creata l'unità pubblicitaria, riceveremo a video l'app id e l'id unità pubblicitaria.
Quest'ultimo valore è il più importante perchè distingue proprio lo specifico annuncio, ed è il dato che la piattaforma thunkable si aspetta.
Se invece stiamo sviluppando l'app in java a manina, le cose si complicano un pochino, perchè dovremo seguire le istruzioni della guida sdk mobile ads, e la guida all'implementazione degli annunci banner.
Se poi vogliamo sapere questi id partendo da unità pubblicitarie già create, ci basterà cliccare sull'app interessata, e poi cliccare dentro l'unità pubblicitaria di cui vogliamo l'id, per trovare sulla destra il bottone istruzioni per l'implementazione (che contiene tutti gli id e le info che ci servono).
Bene, direi che è tutto.
Non vi resta altro che provare ad iniziare a monetizzare le app, in modo tale da fare qualche soldino extra che vi ripagherà un po' degli sforzi sostenuti per lo sviluppo.
PS: potrebbe volerci qualche ora dalla creazione dell'unità pubblicitaria alla sua effettiva visione online dentro la vostra app, quindi nel caso non si veda subito il banner, non disperate ed attendete un altro po'.
PPS: è vietato cliccare sui propri banner pubblicitari, occhio a non farlo perchè potreste anche venir bannati da admob.
Quando si possiede un account adsense infatti, è possibile attivare anche admob, per poter iniziare a monetizzare pure le app per cellulare (android, ios, ecc...).
Vediamo subito come entrare nel fantastico mondo della pubblicità nelle app, in modo tale da poter iniziare a fare qualche soldino con i nostri programmi e giochi, per android o qualsiasi altro sistema operativo per dispositivi mobili (smartphone e tablet).
Come mettere la pubblicità AdMob nelle App: creare un'unità pubblicitaria
Capito che il primo requisito per monetizzare le app è possedere un account google, e che il secondo è quello di aver attivato adsense, vediamo di capire come fare per creare la nostra prima unità pubblicitaria, da caricare poi sul nostro gioco (o programma).
Prima di tutto quindi, bisogna collegarsi al sito di Admob e dare tutte le autorizzazioni del caso, andando a questo indirizzo:
https://apps.admob.com
Adesso, se è la prima volta che si utilizza questa console, ci sarà subito in bella vista il pulsante per incominciare, altrimenti lo si troverà sulla sinistra nella griglia chiamata App, dove si dovrà poi cliccare su Aggiungi App.
La prima cosa che ci verrà chiesta, è se la nostra app è già pubblicata nel play store o nell'app store. In caso affermativo avremo la possibilità di ricercarla tramite parole chiave oppure con il nome del pacchetto.
Se invece la nostra app non è ancora online, possiamo dire di no ed effettuare successivamente questa connessione, inserendo a mano il nome della nostra app.
La cosa importante da ricordare è che, una volta associata un'app ad admob, non sarà più possibile svincolarla, quindi attenzione a non sbagliare!
Adesso dovremo creare il nostro primo banner pubblicitario, cliccando sulla voce aggiungi unità pubblicitaria.
Potremo scegliere tra le seguenti opzioni:
- Banner: Annunci rettangolari che occupano una parte del layout dell'app. Possono essere aggiornati automaticamente dopo un determinato periodo di tempo.
- Interstitial: Formato dell'annuncio a schermo intero che viene visualizzato nei punti di interruzione e transizione naturali, come il completamento di un livello.
- Con premio: Formato dell'annuncio che premia gli utenti per la visualizzazione. Perfetto per monetizzare gli utenti free-to-play.
Supponiamo di voler aggiungere il classico banner.
Clicchiamo sull'omonima voce, poi scriviamo il nome dell'unità pubblicitaria (che serve solo come nota interna), selezioniamo il tipo di annuncio (testo, illustrazioni, video), ed il tipo di aggiornamento automatico (la frequenza in cui si carica un nuovo banner nell'app).
Non mi soffermerò sul descrivere anche gli altri tipi di pubblicità, ma diciamo solo che l'interstitial è quella pubblicità che apre i popup a tutto schermo, che poi l'utente deve chiudere a manina... insomma quella più odiata da tutti :)
Ad ogni modo, una volta creata l'unità pubblicitaria, riceveremo a video l'app id e l'id unità pubblicitaria.
Quest'ultimo valore è il più importante perchè distingue proprio lo specifico annuncio, ed è il dato che la piattaforma thunkable si aspetta.
Se invece stiamo sviluppando l'app in java a manina, le cose si complicano un pochino, perchè dovremo seguire le istruzioni della guida sdk mobile ads, e la guida all'implementazione degli annunci banner.
Se poi vogliamo sapere questi id partendo da unità pubblicitarie già create, ci basterà cliccare sull'app interessata, e poi cliccare dentro l'unità pubblicitaria di cui vogliamo l'id, per trovare sulla destra il bottone istruzioni per l'implementazione (che contiene tutti gli id e le info che ci servono).
Bene, direi che è tutto.
Non vi resta altro che provare ad iniziare a monetizzare le app, in modo tale da fare qualche soldino extra che vi ripagherà un po' degli sforzi sostenuti per lo sviluppo.
PS: potrebbe volerci qualche ora dalla creazione dell'unità pubblicitaria alla sua effettiva visione online dentro la vostra app, quindi nel caso non si veda subito il banner, non disperate ed attendete un altro po'.
PPS: è vietato cliccare sui propri banner pubblicitari, occhio a non farlo perchè potreste anche venir bannati da admob.