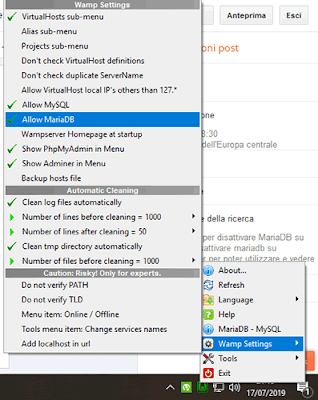Da una certa versione in avanti, wampserver ha iniziato a supportare anche il database MariaDB.
Questa è indubbiamente una cosa positiva, infatti ora è possibile scegliere qual è il database che si preferisce usare su wamp da abbinare ai propri siti internet sviluppati in php.
Se però utilizzate sempre e comunque mysql, che è la scelta più standard per l'architettura wamp, è bene sapere come disabilitare MariaDB, in modo tale da far sparire la sua icona dall'interfaccia di gestione di wamp.
Un altro motivo per disattivare MariaDB da wamp è che comunque, al di là che sia disponibile, non è possibile utilizzare sia mysql che mariadb in contemporanea, quindi uno dei due è bene che sia disabilitato, se non altro per ridurre la possibilità di un click involontario.
Togliere la possibilità di vedere e lanciare mariadb da wampserver è molto semplice, basta seguire i seguenti passaggi:
Wamp a questo punto si riavvierà, e se l'icona tornerà verde, allora vorrà dire che sarete di nuovo online senza mariadb.
Cliccando quindi su wamp con il tasto destro, la voce di menù riferita a Maria DB sarà sparita ed avrete solo il vostro amato e fedele mysql.
Direi che questa procedura è a dir poco semplice, ma sempre meglio una spiegazione in più che una in meno :)
Questa è indubbiamente una cosa positiva, infatti ora è possibile scegliere qual è il database che si preferisce usare su wamp da abbinare ai propri siti internet sviluppati in php.
Se però utilizzate sempre e comunque mysql, che è la scelta più standard per l'architettura wamp, è bene sapere come disabilitare MariaDB, in modo tale da far sparire la sua icona dall'interfaccia di gestione di wamp.
Un altro motivo per disattivare MariaDB da wamp è che comunque, al di là che sia disponibile, non è possibile utilizzare sia mysql che mariadb in contemporanea, quindi uno dei due è bene che sia disabilitato, se non altro per ridurre la possibilità di un click involontario.
Come disattivare MariaDB su Wamp
Togliere la possibilità di vedere e lanciare mariadb da wampserver è molto semplice, basta seguire i seguenti passaggi:
- Cliccare con il tasto destro sull'icona di wamp
- Cliccare su Wamp settings
- Infine, cliccare sulla voce con la spunta verde "Allow MariaDB" per disattivare questo db
Wamp a questo punto si riavvierà, e se l'icona tornerà verde, allora vorrà dire che sarete di nuovo online senza mariadb.
Cliccando quindi su wamp con il tasto destro, la voce di menù riferita a Maria DB sarà sparita ed avrete solo il vostro amato e fedele mysql.
Direi che questa procedura è a dir poco semplice, ma sempre meglio una spiegazione in più che una in meno :)