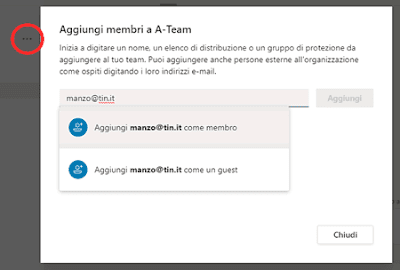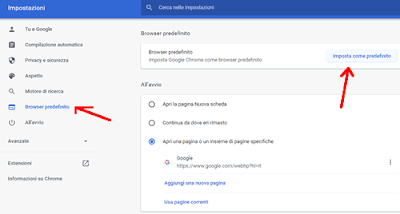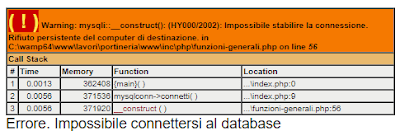Dopo aver imparato come invitare persone su microsoft teams, può anche sorgere l'esigenza di rimuovere un utente da un canale o da un team.
I motivi di questa necessità di rimozione possono essere molteplici, si va dal semplice errore nell'aver condiviso canali con informazioni riservate, al dover bannare persone moleste dalla classe virtuale o peggio ancora dal team di lavoro in caso di smartworking.
Vediamo quindi come cancellare utenti da teams con pochi semplici ed intuitivi click/passaggi.
Se dovesse sorgere la necessità di cancellare qualcuno teams, per un motivo o per un altro, ecco come bisogna agire:
Fatto questo, l'utente malcapitato non potrà più accedere su teams nel canale o team a lui dedicato, ovvero dove era stato invitato.
Inutile dire che un ospite non può cacciare un amministratore, e che è bene che chi viene invitato su teams si comporti bene se non vuol esere bloccato.
Ad ogni modo questo tutorial su teams, serve come togliere utenti per fare pulizia, magari anche solo perchè su certi progetti sono cambiati gli autori in causa, anche se in questo caso io consiglio sempre piuttosto di creare altri canali privati e di invitare lì le nuove persone con cui si vuole condividere file o immagini.
Concludo con un video tutorialche spiega in maniera più chiara come bloccare utenti su teams:
https://youtu.be/U5b4Y2VSlTQ
I motivi di questa necessità di rimozione possono essere molteplici, si va dal semplice errore nell'aver condiviso canali con informazioni riservate, al dover bannare persone moleste dalla classe virtuale o peggio ancora dal team di lavoro in caso di smartworking.
Vediamo quindi come cancellare utenti da teams con pochi semplici ed intuitivi click/passaggi.
Come rimuovere un utente da teams
Se dovesse sorgere la necessità di cancellare qualcuno teams, per un motivo o per un altro, ecco come bisogna agire:
- Aprire l'app teams o collegarsi alla versione web da questo indirizzo: http://teams.microsoft.com
- Entrare nel team o nel canale di cui fa parte la persona da rimuovere
- Cliccare in alto a destra sull'icona degli utenti
- Apparirà l'elenco di persone che fanno parte del canale o del team, ora, cliccare sull'ingranaggio in basso a sinistra per entrare in gestisci team
- Finiremo così nella sezione membri, ora individuare il nominativo indesiderato e cliccare sulla croce vicino al nome
Fatto questo, l'utente malcapitato non potrà più accedere su teams nel canale o team a lui dedicato, ovvero dove era stato invitato.
Inutile dire che un ospite non può cacciare un amministratore, e che è bene che chi viene invitato su teams si comporti bene se non vuol esere bloccato.
Ad ogni modo questo tutorial su teams, serve come togliere utenti per fare pulizia, magari anche solo perchè su certi progetti sono cambiati gli autori in causa, anche se in questo caso io consiglio sempre piuttosto di creare altri canali privati e di invitare lì le nuove persone con cui si vuole condividere file o immagini.
Concludo con un video tutorialche spiega in maniera più chiara come bloccare utenti su teams:
https://youtu.be/U5b4Y2VSlTQ