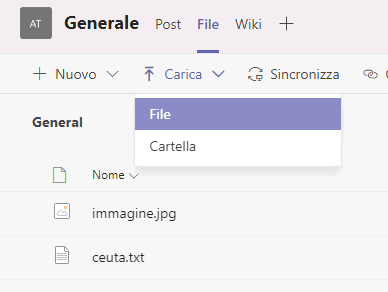Dopo aver imparato le basi dell'utilizzo di Microsoft Teams, è venuto il momento di fare un ulteriore passo avanti nel mondo dello smart working.
Vediamo infatti come poter lavorare in team da remoto, condividendo ciò che vediamo.
Sto infatti parlando della possibilità di condividere lo schermo con altri membri di un team che abbiamo in chat o in videochiamata.
Vediamo subito come si usa questa potentissima funzionalità di teams.
Per poter avviare la condivisione dello schermo, di una scheda del browser o di un file presentazione power point su microsoft teams, basta procedere nel seguente modo:
Avvierai così la condivisione dello schermo o di un file, e tutti i tuoi compagni di lavoro o di classe vedranno cosa stai mostrando, ed ovviamente potrai continuare a parlare o a mostrarti in cam se lo vorrai (in un piccolo riquadro), o a scrivere nella chat, in modo tale da poter fare una vera e propria presentazione / corso online con microsoft teams.
Gli strumenti di condivisione schermo di teams sono tra le funzionalità migliori di questa app, quindi imparare a padroneggiarle può fare davvero la differenza e velocizzare notevolmente il lavoro di tutti.
Qui di seguito un video tutorial su come condividere lo schermo o dei file su teams:
https://youtu.be/Ndk9ufZ5YAE
Vediamo infatti come poter lavorare in team da remoto, condividendo ciò che vediamo.
Sto infatti parlando della possibilità di condividere lo schermo con altri membri di un team che abbiamo in chat o in videochiamata.
Vediamo subito come si usa questa potentissima funzionalità di teams.
Come condividere lo schermo con Teams
Per poter avviare la condivisione dello schermo, di una scheda del browser o di un file presentazione power point su microsoft teams, basta procedere nel seguente modo:
- Accedi all'app di teams o dal sito web ufficiale: http://teams.microsoft.com
- Avvia una chiamata vocale o video con i tuoi amici o colleghi di lavoro
- Adesso, nella barra degli strumenti posta al centro dello schermo, clicca sull'icona rappresentante un rettangolo con una freccia verso il basso
- Si aprirà la schermata di condivisione dove dovrai scegliere se, condividere lo schermo del computer (condivisione schermo) o condividere una presentazione ppt (powerpoint).
Nel primo caso, dovrai decidere se condividere: il tuo intero schermo, la finestra di un'applicazione, una scheda di chrome. - Fatta la tua scelta, ti basterà cliccare su Condividi
Avvierai così la condivisione dello schermo o di un file, e tutti i tuoi compagni di lavoro o di classe vedranno cosa stai mostrando, ed ovviamente potrai continuare a parlare o a mostrarti in cam se lo vorrai (in un piccolo riquadro), o a scrivere nella chat, in modo tale da poter fare una vera e propria presentazione / corso online con microsoft teams.
Gli strumenti di condivisione schermo di teams sono tra le funzionalità migliori di questa app, quindi imparare a padroneggiarle può fare davvero la differenza e velocizzare notevolmente il lavoro di tutti.
Qui di seguito un video tutorial su come condividere lo schermo o dei file su teams:
https://youtu.be/Ndk9ufZ5YAE