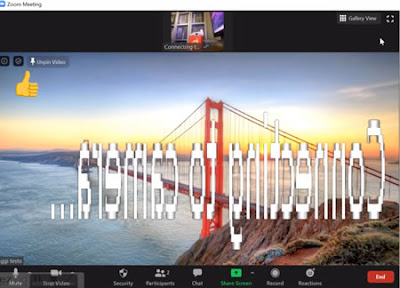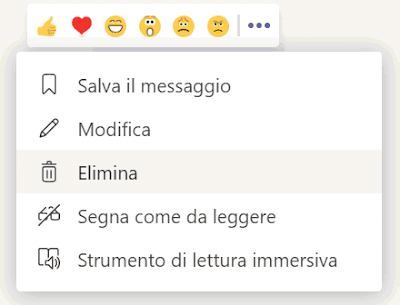Dopo aver visto come ottenere Zoom gratis, è venuto il momento di iniziare ad usarlo per la sua funzionalità più importante, ovvero la videochiamata zoom.
Di solito mostro prima le funzionalità minori singolarmente, ma in questo caso credo sia più opportuno mostrare subito la sua funzionalità core, facendo una panoramica veloce ma abbastanza esaustiva su come fare una videochiamata con zoom.
Zoom è l'antagonista diretto di Teams, e a parità di versione gratuita, da una prima occhiata sembra proprio che il primo batta il gigante di casa Microsoft.
Con zoom è infatti possibile cambiare lo sfondo della videochiamata già dalla versione free, quantomeno se lo si utilizza su pc, o anche usare la funzionalità per mettere in mute tutti i microfoni dei partecipanti al meeting, cosa utilissima in caso di videolezioni con molti partecipanti.
Vediamo quindi rapidamente come fare videochiamate con zoom.
Per poter avviare subito una videochiamata zoom basta seguire i seguenti passaggi:
Adesso, potrai parlare e vederti con i tuoi colleghi di lavoro tramite l'app zoom, oppure chattare o mandarti file, o anche volendo condividere lo schermo per mostrare una presentazione.
Se sei l'organizzatore del meeting poi, potrai anche decidere di mettere tutti in silenzio mettendo mute ai microfoni di tutti i partecipanti, facendo poi parlare solo chi vuoi.
Infine, per terminare la chiamata clicca su End, e sceglie se lasciare solo tu il canale (leave meeting) o, se sei l'organizzatore, terminare la call per tutti (end meeting for all).
Zoom da una prima occhiata sembra essere più potente di teams, anche se è un filino più complicato perchè completamente in inglese.
Ad ogni modo, ecco una breve video guida su come fare una video chiamata tramite zoom:
https://youtu.be/WtaiKk0utck
Di solito mostro prima le funzionalità minori singolarmente, ma in questo caso credo sia più opportuno mostrare subito la sua funzionalità core, facendo una panoramica veloce ma abbastanza esaustiva su come fare una videochiamata con zoom.
Zoom è l'antagonista diretto di Teams, e a parità di versione gratuita, da una prima occhiata sembra proprio che il primo batta il gigante di casa Microsoft.
Con zoom è infatti possibile cambiare lo sfondo della videochiamata già dalla versione free, quantomeno se lo si utilizza su pc, o anche usare la funzionalità per mettere in mute tutti i microfoni dei partecipanti al meeting, cosa utilissima in caso di videolezioni con molti partecipanti.
Vediamo quindi rapidamente come fare videochiamate con zoom.
Come fare una videochiamata con Zoom
Per poter avviare subito una videochiamata zoom basta seguire i seguenti passaggi:
- Avviare l'app di zoom per pc o per cellulare
- Cliccare sul bottone New meeting
- Si aprirà una finestra preliminare dove sarà possibile attivare/disattivare il proprio audio cliccando sull'icona del microfono, attivare o disattivare il video cliccando sull'icona della fotocamera
- Adesso, per poter parlare con qualcuno o anche solo chattare, occorre aggiungere dei partecipanti al meeting.
Clicchiamo dunque su Participants - Nella nuova tab di destra, cliccare su Invite
- Ora, se si aveva già aggiunto una persona tra i contatti questa apparirà nella lista della tab Contacts e basterà selezionare il nominativo e cliccare su Invite, altrimenti bisognerà cliccare su Email e selezionare tra le seguenti opzioni: default email, gmail, yahoo mail, o copy invitation per copiare l'invito completo a partecipare ad una call zoom negli appunti e poi mandarla con la modalità preferita (es tramite whatsapp)
- Una volta che la persona avrà accettato l'invito, apparirà nella lista dei partecipanti di destra, e basterà cliccare sul pulsante Admit per far cominciare la videochiamata zoom
Adesso, potrai parlare e vederti con i tuoi colleghi di lavoro tramite l'app zoom, oppure chattare o mandarti file, o anche volendo condividere lo schermo per mostrare una presentazione.
Se sei l'organizzatore del meeting poi, potrai anche decidere di mettere tutti in silenzio mettendo mute ai microfoni di tutti i partecipanti, facendo poi parlare solo chi vuoi.
Infine, per terminare la chiamata clicca su End, e sceglie se lasciare solo tu il canale (leave meeting) o, se sei l'organizzatore, terminare la call per tutti (end meeting for all).
Zoom da una prima occhiata sembra essere più potente di teams, anche se è un filino più complicato perchè completamente in inglese.
Ad ogni modo, ecco una breve video guida su come fare una video chiamata tramite zoom:
https://youtu.be/WtaiKk0utck