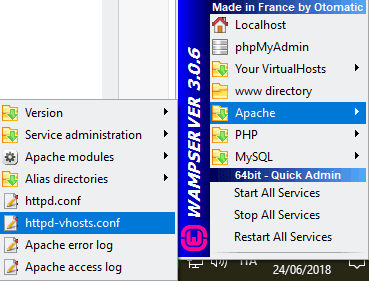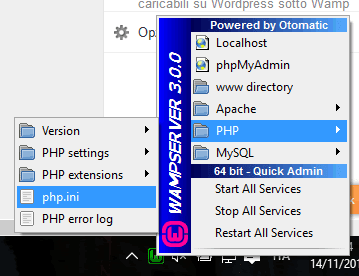Se come web server utilizzi apache, è buona norma nascondere a tutti le informazioni sul server.
Sto parlando della versione di apache utilizzata, la versione del sistema operativo, e la porta, tutti dati visibili in bella mostra di default.
Un hacker o cracker, già da queste informazioni potrebbe risultare avvantaggiato nella sua malevole azione di attacco al tuo sito internet / server.
Comunque, sia che tu utilizzi apache di wamp, sia che tu sia su linux, le operazioni da fare per rendere più sicuro il webserver sono le medesime, ed ora te le mostrerò.
Per poter far sparire l'informazione della versione di apache ed altri dati sensibili e potenzialmente a rischio vulnerabilità, basta agire sul famigerato file httpd.conf di apache.
Se utilizzi wamp, basta fare:
tasto sinistro del mouse sull'icona di wamp -> apache -> httpd.conf.
Adesso dobbiamo cercare i seguenti parametri di configurazione: ServerSignature e ServerTokens.
Dovrebbero essere presenti e settati sul file di configurazione di apache, ma nel caso non lo fossero basta aggiungere le due righe impostate nel seguente modo:
ServerSignature Off
ServerTokens Prod
Ovviamente, se si vuole mantenere lo storico della vecchia configurazione, se fossero già presenti queste due righe, basta commentarle usando il cancelletto # prima del nome.
Adesso non ci resterà altro che riavviare apache ed il gioco è fatto.
Riaccedendo ad esempio ad una directory che prima mostrava le informazioni del server, queste saranno sparite come per magia.
Sto parlando della versione di apache utilizzata, la versione del sistema operativo, e la porta, tutti dati visibili in bella mostra di default.
Un hacker o cracker, già da queste informazioni potrebbe risultare avvantaggiato nella sua malevole azione di attacco al tuo sito internet / server.
Comunque, sia che tu utilizzi apache di wamp, sia che tu sia su linux, le operazioni da fare per rendere più sicuro il webserver sono le medesime, ed ora te le mostrerò.
Come nascondere le informazioni di Apache su Wamp (e non)
Per poter far sparire l'informazione della versione di apache ed altri dati sensibili e potenzialmente a rischio vulnerabilità, basta agire sul famigerato file httpd.conf di apache.
Se utilizzi wamp, basta fare:
tasto sinistro del mouse sull'icona di wamp -> apache -> httpd.conf.
Adesso dobbiamo cercare i seguenti parametri di configurazione: ServerSignature e ServerTokens.
Dovrebbero essere presenti e settati sul file di configurazione di apache, ma nel caso non lo fossero basta aggiungere le due righe impostate nel seguente modo:
ServerSignature Off
ServerTokens Prod
Ovviamente, se si vuole mantenere lo storico della vecchia configurazione, se fossero già presenti queste due righe, basta commentarle usando il cancelletto # prima del nome.
Adesso non ci resterà altro che riavviare apache ed il gioco è fatto.
Riaccedendo ad esempio ad una directory che prima mostrava le informazioni del server, queste saranno sparite come per magia.