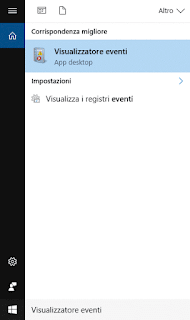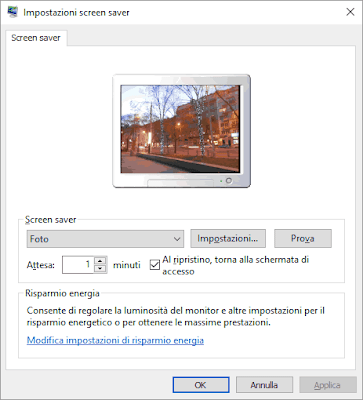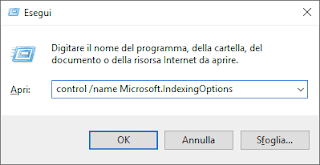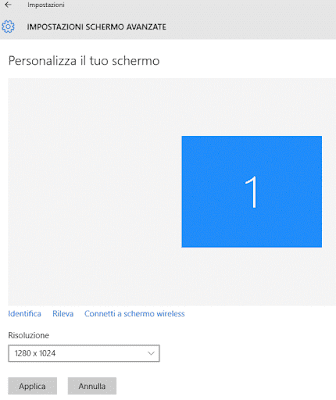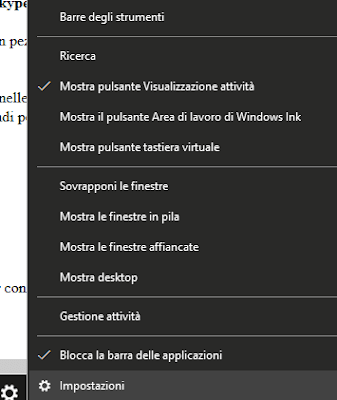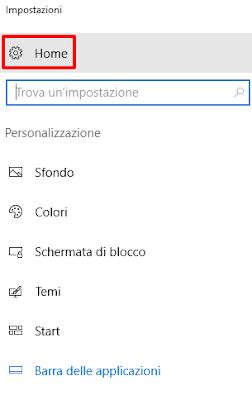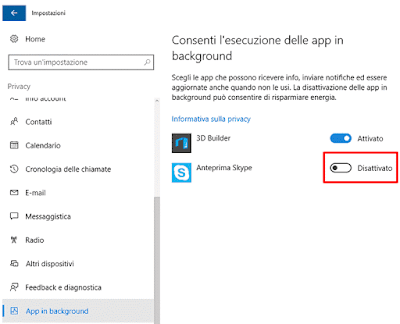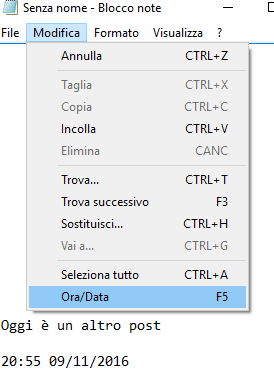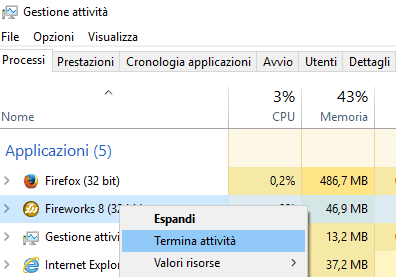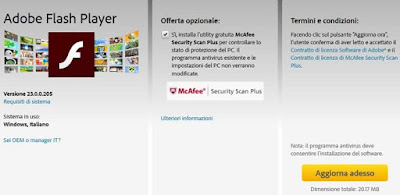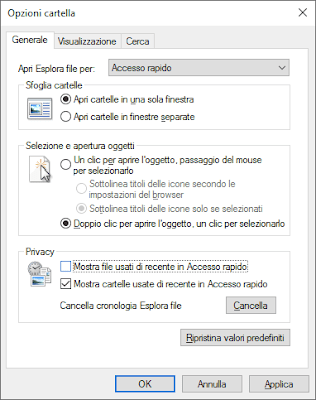Fin da tempi immemori, microsoft windows, essendo un sistema operativo multitasking, da la possibilità ai propri utenti di passare da una finestra ad un'altra.
Spostarsi da un programma ad un altro può essere fatto tramite mouse, oppure tramite delle scorciatoie che ora vi andrò ad indicare.
Windows 10 ha introdotto una comoda funzionalità sulla barra delle applicazioni, il suo nome è Visualizzazione attività e la si può usare cliccando sull'icona dei 2 rettangoli, in basso nello schermo.
Cliccando dunque sull'icona di visualizzazione attività, si apriranno in background tutte le finestre delle applicazioni che abbiamo aperto in questo momento, e potremo quindi passare da un programma ad un altro, semplicemente cliccandoci sopra con il mouse.
Oppure volendo, potremo chiudere un programma, cliccando sulla croce in alto a destra di ciascuna finestra.
Un altro comodo metodo per passare da una finestra ad un'altra, è quello di cliccare la combinazioen di tasti ALT+TAB
Se dopo aver cliccato questi due tasti, teniamo premuto ALT, potremo poi spostarci con le frecce o con il mouse sulla tab che vogliamo.
Se invece clicchiamo semplicemente ALT+TAB lasciando subito dopo andare i tasti, verremo portati automaticamente nell'ultimo programma aperto.
Questo ultimo metodo descritto è molto comodo quando stiamo usando due programmi e dobbiamo passare velocemente da uno all'altro.
Spostarsi da un programma ad un altro può essere fatto tramite mouse, oppure tramite delle scorciatoie che ora vi andrò ad indicare.
Come usare 'Visualizzazione attività' di Windows 10
Windows 10 ha introdotto una comoda funzionalità sulla barra delle applicazioni, il suo nome è Visualizzazione attività e la si può usare cliccando sull'icona dei 2 rettangoli, in basso nello schermo.
Cliccando dunque sull'icona di visualizzazione attività, si apriranno in background tutte le finestre delle applicazioni che abbiamo aperto in questo momento, e potremo quindi passare da un programma ad un altro, semplicemente cliccandoci sopra con il mouse.
Oppure volendo, potremo chiudere un programma, cliccando sulla croce in alto a destra di ciascuna finestra.
Un altro comodo metodo per passare da una finestra ad un'altra, è quello di cliccare la combinazioen di tasti ALT+TAB
Se dopo aver cliccato questi due tasti, teniamo premuto ALT, potremo poi spostarci con le frecce o con il mouse sulla tab che vogliamo.
Se invece clicchiamo semplicemente ALT+TAB lasciando subito dopo andare i tasti, verremo portati automaticamente nell'ultimo programma aperto.
Questo ultimo metodo descritto è molto comodo quando stiamo usando due programmi e dobbiamo passare velocemente da uno all'altro.