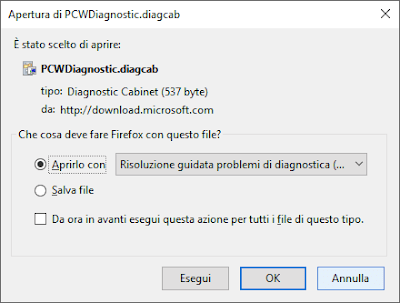Oggi faccio una guida veloce veloce su come nascondere la barra delle applicazioni di windows 10.
La famosa barra delle app non necessita certo di presentazioni, dato che esisteva già nei primissimi sistemi operativi della Microsoft, quindi vediamo subito come fare questa semplice operazione.
Per poter far sparire automaticamente la barra delle applicazioni di windows, seguire i seguenti passaggi:
Avrai così nascosto la barra delle app di windows 10.
O meglio, questa barra ora sparirà in automatico quando posizionerai il mouse su altre applicazioni.
Per far riapparire la barra delle applicazioni di windows, non dovrai fare altro che passare con il mouse in basso nello schermo, e la barra comparirà come per magia.
Se poi vuoi fissare nuovamente la barra delle app in basso nello schermo, ripeti questa procedura, defleggando la voce Nascondi automaticamente.
Fine mini guida.
La famosa barra delle app non necessita certo di presentazioni, dato che esisteva già nei primissimi sistemi operativi della Microsoft, quindi vediamo subito come fare questa semplice operazione.
Come nascondere la barra delle applicazioni di Windows 10
Per poter far sparire automaticamente la barra delle applicazioni di windows, seguire i seguenti passaggi:
- Cliccare con il tasto destro del mouse sulla barra delle applicazioni
- Selezionare la voce Proprietà
- Nella finestra che si aprirà, spuntare la voce Nascondi automaticamente e dare l'Ok.
Avrai così nascosto la barra delle app di windows 10.
O meglio, questa barra ora sparirà in automatico quando posizionerai il mouse su altre applicazioni.
Per far riapparire la barra delle applicazioni di windows, non dovrai fare altro che passare con il mouse in basso nello schermo, e la barra comparirà come per magia.
Se poi vuoi fissare nuovamente la barra delle app in basso nello schermo, ripeti questa procedura, defleggando la voce Nascondi automaticamente.
Fine mini guida.