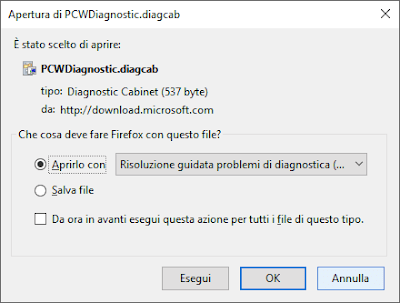A volte capita di ritrovarsi tra le mani delle fotografie non proprie, o delle immagini, se vogliamo stare più sul generico.
In questi casi quindi, potrebbe tornare utile sapere come fare per scoprire le dimensioni di un'immagine su windows, dimensioni reali in pixel si intende.
Sia che tu abbia windows 10 o precedenti / successivi, il procedimento è rimasto invariato da anni, quindi questa che ti andrò ad illustrare potrebbe essere considerata la procedura universale per ricavare le dimensioni di una foto con windows.
Se hai una foto sul computer e vuoi sapere quanto è grande intermini di pixel, quello che devi fare è molto semplice.
Segui questi semplici passaggi:
Come scritto sopra, questa sono le dimensioni in pixel dell'immagine.
Se invece ti interessava conoscere le dimensioni in termini di peso del file immagine, sempre da proprietà, su generale trovi tutto quello che ti serve sapere alla voce dimensioni.
E per il discorso dimensioni immagine windows 10 direi che è tutto :)
Per qualsiasi dubbio/chiarimento, non esitare ad usare i commenti in fondo al post.
In questi casi quindi, potrebbe tornare utile sapere come fare per scoprire le dimensioni di un'immagine su windows, dimensioni reali in pixel si intende.
Sia che tu abbia windows 10 o precedenti / successivi, il procedimento è rimasto invariato da anni, quindi questa che ti andrò ad illustrare potrebbe essere considerata la procedura universale per ricavare le dimensioni di una foto con windows.
Come scoprire le dimensioni di foto/immagini con Windows 10
Se hai una foto sul computer e vuoi sapere quanto è grande intermini di pixel, quello che devi fare è molto semplice.
Segui questi semplici passaggi:
- Clicca con il tasto destro del mouse sulla foto/immagine di cui vuoi sapere le dimensioni
- Seleziona la voce Proprietà
- Nella finestra che si aprirà, clicca sul tab Dettagli
- Scrolla la finestra fino a trovare la sezione Immagine, nella quale potrai leggere le dimensioni (Altezza e Larghezza), ed altre utili informazioni
Come scritto sopra, questa sono le dimensioni in pixel dell'immagine.
Se invece ti interessava conoscere le dimensioni in termini di peso del file immagine, sempre da proprietà, su generale trovi tutto quello che ti serve sapere alla voce dimensioni.
E per il discorso dimensioni immagine windows 10 direi che è tutto :)
Per qualsiasi dubbio/chiarimento, non esitare ad usare i commenti in fondo al post.