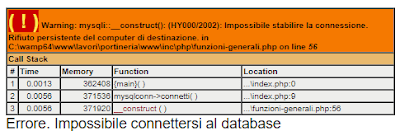Oggi vediamo come esportare una tabella mysql per poterla poi aprire con microsoft excel e farci un po' quello che si vuole, tra filtri ed ordinamenti vari.
La procedura per compiere questa semplice operazione è abbastanza semplice ed intuitiva, soprattutto se agiamo da phpmyadmin.
Vediamo subito come fare.
Per poter esportare una tabella mysql su excel basta seguire i seguenti passaggi:
Ecco fatto, il browser ci chiederà se salvare o aprire il file csv appena generato da phpmyadmin, il quale potrà essere aperto in excel e salvato in formato xls.
Se questo semplice tutorial non fosse sufficientemente chiaro, ecco un video esempio di come esportare una tabella mysql con phpmyadmin in formato csv compatibile con excel:
https://youtu.be/rsGUpxD4n3E
La procedura per compiere questa semplice operazione è abbastanza semplice ed intuitiva, soprattutto se agiamo da phpmyadmin.
Vediamo subito come fare.
Da Mysql ad Excel con PhpMyAdmin
Per poter esportare una tabella mysql su excel basta seguire i seguenti passaggi:
- Collegarsi a phpmyadmin
- Cliccare il database dove si trova la tabella desiderata
- Cliccare sul nome della tabella da esportare
- Nella pagina che si aprirà, cliccare su Esporta
- Scegliere come Formato la voce CSV for MS Excel
- Su Metodo di esportazione scegliere Personalizzato e fleggare la voce Metti i nomi dei campi nel primo rigo
- Infine cliccare su Esporta
Ecco fatto, il browser ci chiederà se salvare o aprire il file csv appena generato da phpmyadmin, il quale potrà essere aperto in excel e salvato in formato xls.
Se questo semplice tutorial non fosse sufficientemente chiaro, ecco un video esempio di come esportare una tabella mysql con phpmyadmin in formato csv compatibile con excel:
https://youtu.be/rsGUpxD4n3E