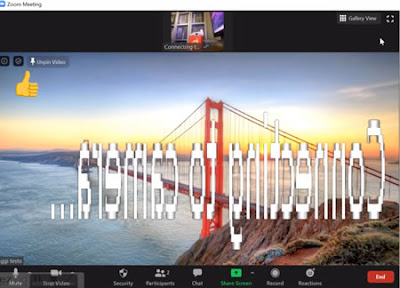Come ogni programma di messaggistica e videoconferenza che si rispetti, ovviamente anche in zoom c'è un proprio profilo privato con informazioni pubbliche condivise con gli altri.
Tra queste informazione ce n'è una che è un po' il nostro biglietto da visita, ovvero la foto di profilo.
La cosiddetta avatar in zoom è una semplice immagine che ci rappresenti, che sia la nostra foto reale o un'immagine di fantasia.
Vediamo quindi come cambiare l'immagine di profilo del proprio account zoom.
Per poter modificare la propria immagine di profilo su zoom, basta seguire i seguenti passaggi:
Tutto sommato molto semplice direi, anche se è singolare che zoom non ti consenta di modificare la foto di profilo dall'app ma ti obblighi ad andare sul sito web, con conseguente necessità di nuovo login, che nel caso di account storici e di poca memoria, potrebbe anche essere un problema ricordarsi la password per accedere a zoom :)
Se poi volete cancellare la foto di profilo di zoom, basta ripetere i passaggi sopra indicati per trovare nelle proprie impostazioni di zoom la voce delete accanto alla propria avatar.
Qui di seguito un videotutorial su quanto appena spiegato:
https://youtu.be/__GHLSVUIOw
Tra queste informazione ce n'è una che è un po' il nostro biglietto da visita, ovvero la foto di profilo.
La cosiddetta avatar in zoom è una semplice immagine che ci rappresenti, che sia la nostra foto reale o un'immagine di fantasia.
Vediamo quindi come cambiare l'immagine di profilo del proprio account zoom.
Come cambiare avatar su Zoom
Per poter modificare la propria immagine di profilo su zoom, basta seguire i seguenti passaggi:
- Apri l'app di zoom
- Clicca sull'icona in alto a destra
- Clicca su My profile
- Si aprirà il sito internet di zoom, nel quale se non già fatto, dovrai loggarti
- Adesso clicca sull'icona di sinistra dove c'è scritto Change
- Nella finestra che si aprirà clicca su Upload
- Dopo aver scelto l'immagine dal proprio pc ed aver cliccato su Apri, nella finestra di editing dell'immagine, ritagliarla e ridimensionarla come meglio si crede, trascinando le estremità della selezione della foto
- Infine, per mandare online le modifiche, cliccare su Save
Tutto sommato molto semplice direi, anche se è singolare che zoom non ti consenta di modificare la foto di profilo dall'app ma ti obblighi ad andare sul sito web, con conseguente necessità di nuovo login, che nel caso di account storici e di poca memoria, potrebbe anche essere un problema ricordarsi la password per accedere a zoom :)
Se poi volete cancellare la foto di profilo di zoom, basta ripetere i passaggi sopra indicati per trovare nelle proprie impostazioni di zoom la voce delete accanto alla propria avatar.
Qui di seguito un videotutorial su quanto appena spiegato:
https://youtu.be/__GHLSVUIOw