Siete in vena di chiedere l'opinione altrui?
Se avete la necessità di creare un sondaggio o un questionario online, il tutto senza spendere un euro, google documents è la soluzione gratuita e facile che fa al caso vostro.
Con i moduli di google (o google forms) è possibile creare infatti, qualsiasi tipo di questionario, sondaggio, form, o quiz, con pochi semplici passi.
Come creare un sondaggio online con google forms
Collegatevi alla pagina di google moduli:
https://docs.google.com/forms/
Come dicevo prima, creare sondaggi online è gratis, ma ovviamente dovete essere registrati a google.
Cliccate sul tasto "+" presente in basso a destra della pagina.
Nella pagina che si aprirà, scrivete il titolo del sondaggio, un eventuale breve descrizione e poi, visto che si parte dalla schermata delle Domande, si può iniziare ad inserire la prima domanda.
Tutti questi campi sono precompilati, nel senso che c'è scritto ad esempio "Domanda senza titolo", quindi cliccate sulla scritta ed inserite il giusto titolo della domanda da fare.
A destra della vostra domanda, c'è una tendina dove di default ci sarà selezionato scelta multipla, cliccateci sopra per cambiare il tipo di domanda.
I possibili tipi di domande sono:
- Risposta breve
- Paragrafo
- Scelta multipla
- Casella di controllo
- Elenco a discesa
- Scala lineare
- Griglia a scelta multipla
- Data
- Ora
Nel caso di domande che danno la possibilità di scegliere tra più risposte, ci sarà la voce "Aggiungi opzione" (es. che colore preferisci? opzione 1: rosso, opzione 2: nero, opzione 3: verde).
Un'altra opzione importante è Obbligatorio (si/no), che ovviamente serve per obbligare gli utenti a compilare una domanda oppure renderla facoltativa.
Sempre nella schermata principale, abbiamo: il simbolo del cestino, che serve a cancellare la domanda selezionata, ed un simbolo raffigurante due fogli, che serve a duplicare una domanda (può essere molto comodo per questionari lunghi).
Le icone sospese sulla destra servono invece per aggiungere altre domande (con il simbolo più), aggiungere un altro titolo o una descrizione (icona con la doppia t), aggiungere un'immagine, aggiungere un video ed aggiungere una sezione.
Le sezioni servono per creare delle sottopagine del vostro sondaggio/questionario/poll (o come lo volete chiamare) e sono molto utili per gestire form lunghe.
Questo vuol dire che il sondaggio verrà diviso su più pagine, per non spaventare subito chi deve compilarlo :)
Per eliminare una sezione o modificarla, basta cliccare sui puntini presenti a destra del riquadro della sezione desiderata.
Inoltre, ogni elemento del form può essere spostato semplicemente trascinandolo con il mouse, cosa molto utile per mettere in ordine le proprie domande.
Veniamo ora alla barra delle impostazioni presente in alto a destra nella pagina.
Qui avremo alcune icone che servono per modificare le impostazioni generali del sondaggio.
La tavolozza dei colori serve per cambiare il colore di sfondo (con la possibilità di scegliere anche tra temi preconfenzionati o di caricare una propria foto), l'icona con l'occhio invece consente di vedere un'anteprima del sondaggio (anteprima funzionante, le risposte inserite vengono salvate).
L'icona dell'ingranaggio è quella delle impostazioni generali, la parte più importante della configurazione del questionario.
Qui sarà possibile indicare se l'utente può inviare una sola risposta (in quel caso deve fare la login con google), o se nella pagina di conferma avrà il tasto per inserire un'altra risposta, o per modificarla, o se gli si vuole mostrare il riepilogo delle altre risposte.
I puntini in fondo a destra apriranno poi un altro menù con ulteriori opzioni.
Qui potrete creare una copia del sondaggio, eliminarlo, aggiungere collaboratori, ecc...
Una volta testato il proprio questionario, cliccate su Invia per spedire il questionario ai vostri amici.
Nella finestra che si aprirà potrete spedire il sondaggio via email, o condividerlo su facebook, google+ o twitter.
Mentre, se volete mettere il vostro sondaggio online su un sito, vi basterà copiare il link che trovate cliccando sulla catenella.
Tutto molto semplice e veloce, non trovate?
Ora potrete sbizzarrirvi a creare quanti sondaggi, questionari, quiz, vi vengono in mente.
Se volete testare il mio primo sondaggio sul mio blog, ecco il link:
http://goo.gl/forms/Dt6hGfgR1x

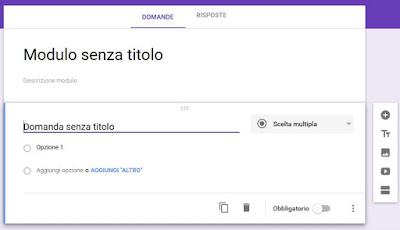

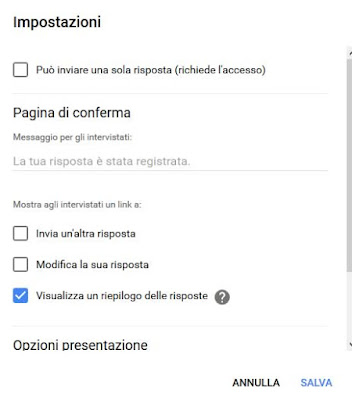
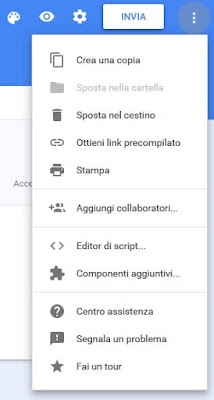


Piaciuto l'articolo? Lascia un commento!
EmoticonEmoticon