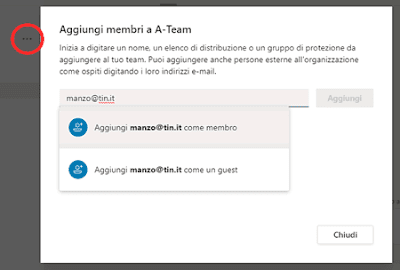Da un po' di tempo a questa parte mi sono accorto che sul mio televisore è apparso un antipatico messaggio sullo schermo che dice "Questa è la pagina 777".
A parte essere un messaggio fuorviante ed impreciso, visto che appare quando in realtà mi trovo su ben altri numeri di canale, è una scritta che si va a sovrapporre ad altre scritte ben più utili presenti sulla tv.
Questo messaggio in realtà si riferisce alla funzionalità del televideo, e se appare i motivi possono essere sostanzialmente due: impostazioni di default della tv, o click involontari sul telecomando.
Bene, senza altri giri di parole utili solo al seo, vediamo come far sparire questa fantomatica pagina 777 dalla tv.
Per far sparire la fastidiosa scritta "questa è la pagina 777" di televideo e "notizie sui programmi pagg. 771-774" basta agire nel seguente modo:
Da adesso in avanti, quando accenderai la tv ed andrai su un canale di notizie tipo rai 24, canale 48 o altri dove appare il messaggio questa è la pagina 777, questo fastidioso messaggio non apparirà mai più.
Ovviamente queste impostazioni possono cambiare a seconda della tv o smart tv che si possiede, ma il succo rimane sostanzialmente lo stesso, per far sparire il messaggio relativo alla pagina 777 di televideo occorre disattivare i sottotitoli della tv, e nel caso di televisori dello stesso modello del mio deve apparire la voce impostazioni sottotitoli disattivato.
Bene, tutto qui.
Per i più pigri, ecco qui una video guida che spiega dove trovare queste opzioni su televisori samsung:
https://youtu.be/rVTXhA4VRxw
ps Ovviamente non posso sapere quale sia il tasto delle impostazioni del telecomando della tua tv, ma per individuarlo basta cercare un tasto che solitamente riporta l'icona dell'ingranaggio o, come nel mio caso, è il tasto dove c'è scritto Settings.
A parte essere un messaggio fuorviante ed impreciso, visto che appare quando in realtà mi trovo su ben altri numeri di canale, è una scritta che si va a sovrapporre ad altre scritte ben più utili presenti sulla tv.
Questo messaggio in realtà si riferisce alla funzionalità del televideo, e se appare i motivi possono essere sostanzialmente due: impostazioni di default della tv, o click involontari sul telecomando.
Bene, senza altri giri di parole utili solo al seo, vediamo come far sparire questa fantomatica pagina 777 dalla tv.
Come togliere il messaggio "Questa è la pagina 777" dalla tv
Per far sparire la fastidiosa scritta "questa è la pagina 777" di televideo e "notizie sui programmi pagg. 771-774" basta agire nel seguente modo:
- Accendi il televisore
- Vai in una pagina dove appare il messaggio "questa è la pagina 777"
- Entra nelle Impostazioni della tua tv usando l'apposito tasto sul telecomando (potrebbe esserci scritto Settings)
- Clicca su Generali
- Scrolla le opzioni fino a trovare e cliccare sulla voce Accessibilità
- Clicca su Impostazione sottotitoli
- Infine, disattiva i sottotitoli della tv per far sparire il messaggio sulla pagina 777
- Esci dalle opzioni
Da adesso in avanti, quando accenderai la tv ed andrai su un canale di notizie tipo rai 24, canale 48 o altri dove appare il messaggio questa è la pagina 777, questo fastidioso messaggio non apparirà mai più.
Ovviamente queste impostazioni possono cambiare a seconda della tv o smart tv che si possiede, ma il succo rimane sostanzialmente lo stesso, per far sparire il messaggio relativo alla pagina 777 di televideo occorre disattivare i sottotitoli della tv, e nel caso di televisori dello stesso modello del mio deve apparire la voce impostazioni sottotitoli disattivato.
Bene, tutto qui.
Per i più pigri, ecco qui una video guida che spiega dove trovare queste opzioni su televisori samsung:
https://youtu.be/rVTXhA4VRxw
ps Ovviamente non posso sapere quale sia il tasto delle impostazioni del telecomando della tua tv, ma per individuarlo basta cercare un tasto che solitamente riporta l'icona dell'ingranaggio o, come nel mio caso, è il tasto dove c'è scritto Settings.