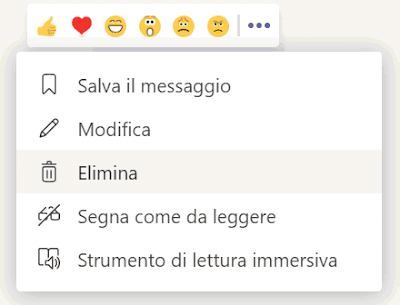Qualche tempo fa avevo fatto una breve e semplice guida che spiegava come cambiare lo sfondo alle videochiamate su Teams.
Questa utilissima funzionalità, consente di sostituire lo sfondo di una videochiamata su Teams, con un'immagine a scelta tra la galleria presente nel programma.
Così facendo infatti, tutto ciò che ci circonda sparirà e saremo immediatamente catapultati in un contesto diverso da quello che in realtà ci troviamo.
Uno dei principali limiti che erano presenti fino ad un po' di tempo fa però, è che si poteva scegliere solo uno degli sfondi che teams dava a disposizione.
Fortunatamente però, ora su teams si può aggiungere un nuovo sfondo prendendo l'immagine direttamente dal nostro computer.
Come detto poco sopra, fino ad un po' di tempo fa Microsoft Teams non consentiva di caricare nuovi sfondi, o meglio, tutto ciò era possibile solo usando un po' di ingegno.
Nel caso foste in possesso di una versione di teams in cui non è possibile caricare nuove immagini per sostituire il background delle videochiamate, ora vi spiegherò come fare.
Dovete individuare la cartella in cui teams carica i background delle videochiamate, ovvero dove teams salva i dati dell'applicazione, ed andare a mano a caricare l'immagine da aggiungere come nuovo sfondo di teams.
Ecco il percorso in cui dovete andare a caricare le vostre immagini per farle apparire su teams:
C:\Users\NOME-UTENTE-PC\AppData\Roaming\Microsoft\Teams\Backgrounds\Uploads
Dove ovviamente NOME-UTENTE-PC va sostituito il nome utente del vostro computer.
Come si evince dai nomi delle cartelle, stiamo parlando del percorso presente su teams per windows (non so neanche se esiste teams per altre piattaforme, a parte android chiaramente).
Se invece avere una versione abbastanza recente di teams, per aggiungere nuove immagini di sfondo per videochiamate, basta seguire i seguenti passaggi:
Ed ecco fatto, ora avremo nuovi sfondi per le chiamate video di teams.
Vi basterà infatti sbizzarrirvi con la fantasia nelle ricerche di google immagini per trovare lo sfondo che fa per voi, e se poi siete anche bravi con i fotomontaggi, potrete fare dei background davvero esilaranti per scherzare un po' con colleghi o compagni di scuola.
Qui di seguito una breve video guida su come aggiungere uno sfondo su teams per le videochiamate:
https://youtu.be/P-BS4pWAJ7k
Questa utilissima funzionalità, consente di sostituire lo sfondo di una videochiamata su Teams, con un'immagine a scelta tra la galleria presente nel programma.
Così facendo infatti, tutto ciò che ci circonda sparirà e saremo immediatamente catapultati in un contesto diverso da quello che in realtà ci troviamo.
Uno dei principali limiti che erano presenti fino ad un po' di tempo fa però, è che si poteva scegliere solo uno degli sfondi che teams dava a disposizione.
Fortunatamente però, ora su teams si può aggiungere un nuovo sfondo prendendo l'immagine direttamente dal nostro computer.
Come aggiungere un nuovo sfondo ai video su Teams
Come detto poco sopra, fino ad un po' di tempo fa Microsoft Teams non consentiva di caricare nuovi sfondi, o meglio, tutto ciò era possibile solo usando un po' di ingegno.
Nel caso foste in possesso di una versione di teams in cui non è possibile caricare nuove immagini per sostituire il background delle videochiamate, ora vi spiegherò come fare.
Dovete individuare la cartella in cui teams carica i background delle videochiamate, ovvero dove teams salva i dati dell'applicazione, ed andare a mano a caricare l'immagine da aggiungere come nuovo sfondo di teams.
Ecco il percorso in cui dovete andare a caricare le vostre immagini per farle apparire su teams:
C:\Users\NOME-UTENTE-PC\AppData\Roaming\Microsoft\Teams\Backgrounds\Uploads
Dove ovviamente NOME-UTENTE-PC va sostituito il nome utente del vostro computer.
Come si evince dai nomi delle cartelle, stiamo parlando del percorso presente su teams per windows (non so neanche se esiste teams per altre piattaforme, a parte android chiaramente).
Se invece avere una versione abbastanza recente di teams, per aggiungere nuove immagini di sfondo per videochiamate, basta seguire i seguenti passaggi:
- Aprire l'app teams per windows
- Avviare una videochiamata
- Cliccare sui tre puntini orizzontali
- Cliccare su Mostra effetti sfondo
- In alto a destra, cliccare su Aggiungi nuova
- Scegliere dal proprio pc l'immagine desiderata e cliccare su Apri
- Infine, per rendere effettivo il tutto, andare a selezionare l'immagine appena caricata nella lista degli sfondi di teams, cliccare su visualizza anteprima per una preview del risultato finale, ed infine cliccare su Applica
Ed ecco fatto, ora avremo nuovi sfondi per le chiamate video di teams.
Vi basterà infatti sbizzarrirvi con la fantasia nelle ricerche di google immagini per trovare lo sfondo che fa per voi, e se poi siete anche bravi con i fotomontaggi, potrete fare dei background davvero esilaranti per scherzare un po' con colleghi o compagni di scuola.
Qui di seguito una breve video guida su come aggiungere uno sfondo su teams per le videochiamate:
https://youtu.be/P-BS4pWAJ7k