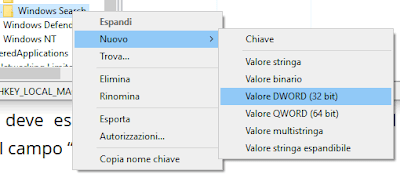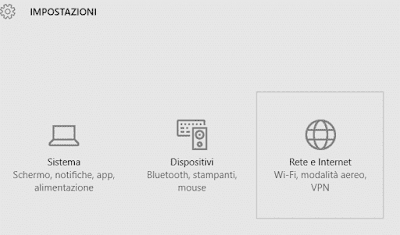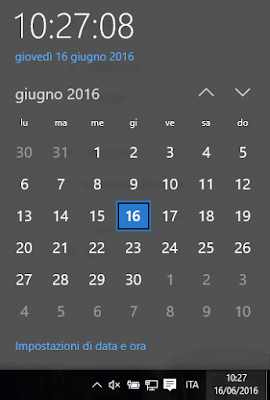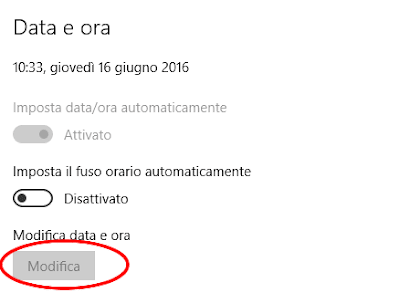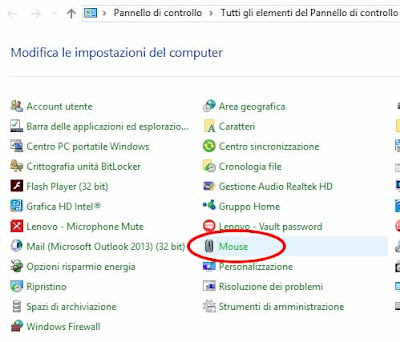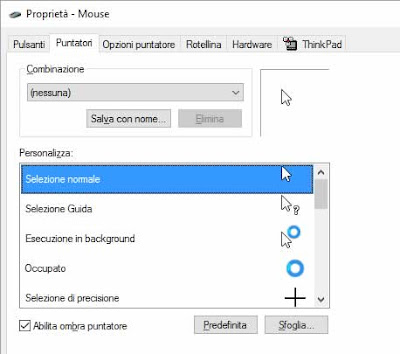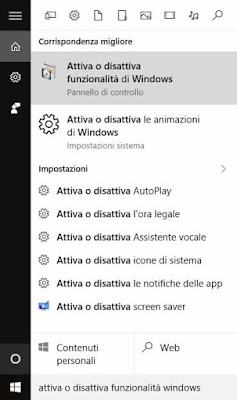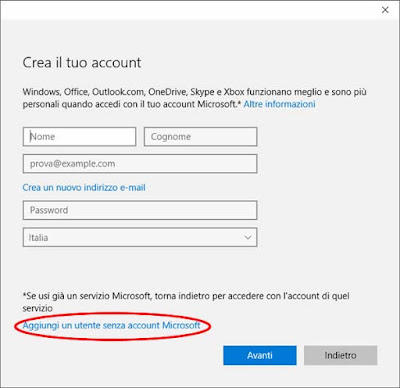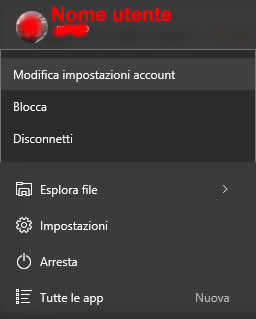Con questa complicatissima guida, vorrei insegnarvi come fare i calcoli con windows 10 :p
Trattasi ovviamente della funzione Calcolatrice, presente su tutti i computer con sopra un windows già dalle primissime versioni di questo sistema operativo.
Vediamo come usare il computer come calcolatrice con due click.
Nel menù di ricerca nella barra di avvio di windows 10, digitiamo 'Calc', ed il primo risultato sarà proprio la Calcolatrice. Clicchiamoci sopra.
Si aprirà la calcolatrice di windows 10, nella quale potremo subito iniziare a fare un calcolo usando la tastiera del computer (il tasto invio serve per far eseguire le operazioni), oppure utilizzando il mouse.
La calcolatrice di default di windows 10 è quella standard, ma cliccando sul menù con le 3 righe, potremo scegliere tra le seguenti calcolatrici:
Diverse tastiere inoltre, hanno il tasto calcolatrice già impostato.
Quindi per poter aprire la calcolatrice di windows vi basterà cliccare sull'apposita icona presente sulla tastiera del pc.
La calcolatrice di windows, soprattutto quella scientifica, è uno degli accessori più vecchi ed utili di sempre :p
Trattasi ovviamente della funzione Calcolatrice, presente su tutti i computer con sopra un windows già dalle primissime versioni di questo sistema operativo.
Vediamo come usare il computer come calcolatrice con due click.
Nel menù di ricerca nella barra di avvio di windows 10, digitiamo 'Calc', ed il primo risultato sarà proprio la Calcolatrice. Clicchiamoci sopra.
Si aprirà la calcolatrice di windows 10, nella quale potremo subito iniziare a fare un calcolo usando la tastiera del computer (il tasto invio serve per far eseguire le operazioni), oppure utilizzando il mouse.
La calcolatrice di default di windows 10 è quella standard, ma cliccando sul menù con le 3 righe, potremo scegliere tra le seguenti calcolatrici:
- standard
- scientifica
- programmatore
- calcolo della data
Diverse tastiere inoltre, hanno il tasto calcolatrice già impostato.
Quindi per poter aprire la calcolatrice di windows vi basterà cliccare sull'apposita icona presente sulla tastiera del pc.
La calcolatrice di windows, soprattutto quella scientifica, è uno degli accessori più vecchi ed utili di sempre :p