Se avete la necessità di ritagliare un'immagine che avete sul vostro pc, Gimp è il programma che fa per voi.
Gimp è un editor di immagini open source completamente gratuito, per windows, mac e linux.
Se volete scaricare gimp (gratis, ovviamente :p), leggete questo mio post che vi spiega come scaricare ed installare gimp.
Come ritagliare un'immagine con gimp
Dopo aver scaricato ed installato gimp, se volete ritagliare una foto, aprite gimp e poi aprite la vostra immagine cliccando File nel menù in alto a sinistra e poi su Apri (oppure, se preferite, cliccate ctrl+o).
Una volta aperta la vostra immagine, a sinistra avrete il pannello strumenti, dove dovrete cercare lo strumento Ritaglia, che assomiglia ad un bisturi, e cliccarci sopra con il mouse.
Se non riuscite a trovare il simbolo dello strumento ritaglia dal pannello strumenti, in alternativa, potete andare sul menù Strumenti e poi nel menù Trasformazione ed infine cliccare sulla voce Ritaglia.
Dopo aver selezionato lo strumento ritaglia, cliccate con il mouse, tenendolo premuto, sulla vostra foto, e trascinando il mouse selezionate il riquadro dell'immagine che volete ritagliare.
La parte della vostra foto da scartare verrà scolorita di grigio in modo che avrete ben visibile il riquadro che state per ritagliare.
Posizionandovi con il mouse agli angoli della selezione, potrete (tenendo premuto il tasto sinistro del mouse) aumentare o diminuire l'area da tagliare.
Quando avrete selezionato la parte dell'immagine che volete ritagliare, premete il tasto Invio.
Come per magia la vostra foto risulterà tagliata e rimpicciolita.
Ora non vi resta che salvare l'immagine, andando sul menù File e cliccando su Sovrascrivi NOME-IMMAGINE (o Esporta come, se si preferisce creare una nuova immagine, conservando così la foto originale).
Altre guide utili su Gimp:
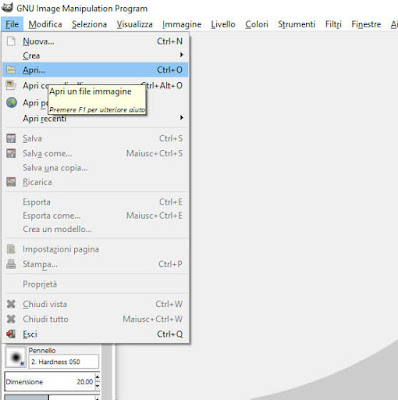

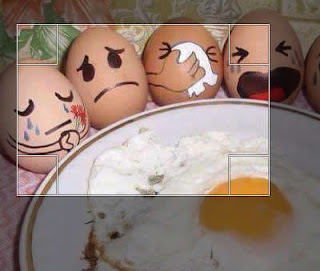
Piaciuto l'articolo? Lascia un commento!
EmoticonEmoticon