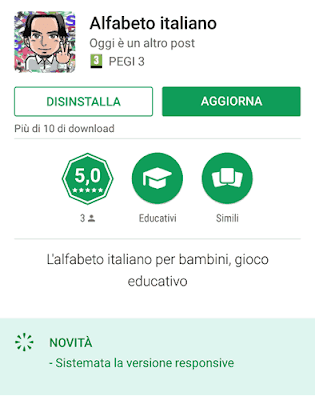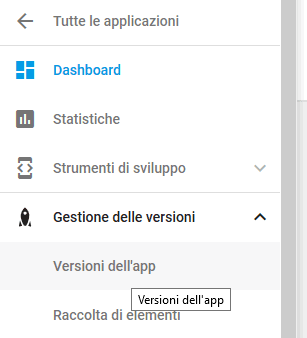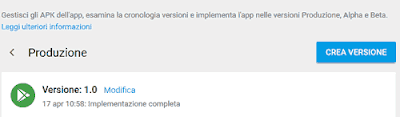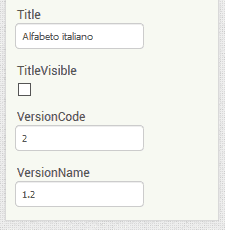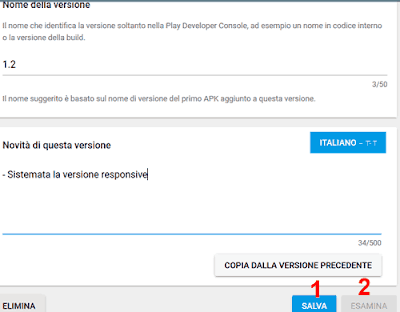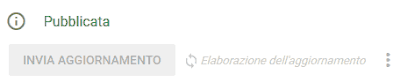Se hai un telefonino con su android (e non) e navighi con il browser google chrome, forse avrai notato che quando capiti su di un sito in lingua straniera, ti appare un messaggio in basso nello schermo che ti chiede se vuoi tradurre il sito che stai navigando.
Ecco, sicuramente la funzione di traduttore sito simultaneo dall'inglese all'italiano (o da qualsiasi altra lingua), è indubbiamente una funzionalità utilissima, ma per come è posta potrebbe anche dare fastidio.
Infatti, il popup in basso nella pagina che ti chiede se "vuoi tradurre questo sito", è decisamente invasivo per il display ridotto del cellulare, anche considerando il fatto che devi cliccarci sopra due volte: una volta per dire si o no, ed un'altra per dire se non vuoi che il sito che stai navigando non venga mai tradotto da google translate.
Vediamo dunque come disattivare la funzione di traduzione di chrome, in modo da non essere più disturbati con queste richieste.
Per disabilitare la richiesta di traduzione siti internet da google chrome per cellulare, basta seguire i seguenti passaggi:
Nella finestra dove stai andando a disattivare il traduttore di chrome mobile, potrai infatti leggere la seguente dicitura:
"Quando questa funzione è attiva, chrome propone di tradurre le pagine scritte in altre lingue con google traduttore".
Disabilitando quindi questa funzionalità, quando visiterai un sito in lingua straniera, il browser del telefonino non ti disturberà più con il popup in basso nella pagina da cliccare, e potrai subito leggere il sito web senza ulteriori interruzioni.
Ovviamente, se questa funzione invece ti è utile, potrai attivare la traduzione di chrome mobile, rifacendo questa semplice procedura, e cliccando sul bottone On.
Ecco, sicuramente la funzione di traduttore sito simultaneo dall'inglese all'italiano (o da qualsiasi altra lingua), è indubbiamente una funzionalità utilissima, ma per come è posta potrebbe anche dare fastidio.
Infatti, il popup in basso nella pagina che ti chiede se "vuoi tradurre questo sito", è decisamente invasivo per il display ridotto del cellulare, anche considerando il fatto che devi cliccarci sopra due volte: una volta per dire si o no, ed un'altra per dire se non vuoi che il sito che stai navigando non venga mai tradotto da google translate.
Vediamo dunque come disattivare la funzione di traduzione di chrome, in modo da non essere più disturbati con queste richieste.
Come disattivare il traduttore di siti web di Google Chrome Mobile
Per disabilitare la richiesta di traduzione siti internet da google chrome per cellulare, basta seguire i seguenti passaggi:
- Apri google chrome per telefonino
- Clicca sui 3 puntini verticali in alto nella pagina
- Clicca sulla voce del menù a tendina chiamata Impostazioni
- Nella finestra che si aprirà, clicca su Impostazioni sito
- Scrolla la pagina fino a trovare la voce Google Traduttore, ed entrac
- Disabilita la traduzione passando da On ad Off
Nella finestra dove stai andando a disattivare il traduttore di chrome mobile, potrai infatti leggere la seguente dicitura:
"Quando questa funzione è attiva, chrome propone di tradurre le pagine scritte in altre lingue con google traduttore".
Disabilitando quindi questa funzionalità, quando visiterai un sito in lingua straniera, il browser del telefonino non ti disturberà più con il popup in basso nella pagina da cliccare, e potrai subito leggere il sito web senza ulteriori interruzioni.
Ovviamente, se questa funzione invece ti è utile, potrai attivare la traduzione di chrome mobile, rifacendo questa semplice procedura, e cliccando sul bottone On.