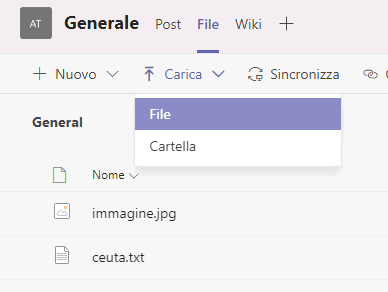Dopo aver popolato un canale microsoft teams di contenuti e dopo aver avviato un team di persone al lavoro su un progetto online, può anche capitare di dover richiamare l'attenzione di qualcuno per porgli una domanda o condividergli un file o un'informazione.
Per fare questo su teams esistono i tag, ovvero è possibile taggare persone su teams in modo che queste ricevano una notifica che le allerta che c'è bisogno di loro online.
Vediamo come compiere questa semplice operazione.
Per taggare su teams basta seguire questi semplici passaggi:
La persona taggata su teams riceverà una notifica nella sezione azioni del programma, o anche una email se per caso ha attivato le notifiche email.
Grazie a questo ennesimo strumento di microsoft teams sarà dunque possibile svolgere al meglio il lavoro da casa tramite smartworking.
Qui di seguito il video di quanto appena spiegato, con qualche esempio pratico:
https://youtu.be/SQzZ0NlxZag
ps ovviamente se la persona non risponde o non si presenta su teams, si consiglia di sollecitarla via email o tramite telefono, che sono sempre metodi infallibili :)
Per fare questo su teams esistono i tag, ovvero è possibile taggare persone su teams in modo che queste ricevano una notifica che le allerta che c'è bisogno di loro online.
Vediamo come compiere questa semplice operazione.
Come taggare qualcuno su Teams
Per taggare su teams basta seguire questi semplici passaggi:
- Apri l'app di teams o il sito web ufficiale: https://teams.microsoft.com
- Entra nel canale o nel team in cui vuoi far convogliare l'attenzione del tuo contatto
- Scrivi il messaggio che desideri condividere nella chat pubblica in basso nello schermo, o volendo allega pure un file
- Infine per taggare una persona, digita la chiocciola at @ seguita dal nome della persona
- Clicca invio o sulla freccia di destra per mandare il messaggio
La persona taggata su teams riceverà una notifica nella sezione azioni del programma, o anche una email se per caso ha attivato le notifiche email.
Grazie a questo ennesimo strumento di microsoft teams sarà dunque possibile svolgere al meglio il lavoro da casa tramite smartworking.
Qui di seguito il video di quanto appena spiegato, con qualche esempio pratico:
https://youtu.be/SQzZ0NlxZag
ps ovviamente se la persona non risponde o non si presenta su teams, si consiglia di sollecitarla via email o tramite telefono, che sono sempre metodi infallibili :)