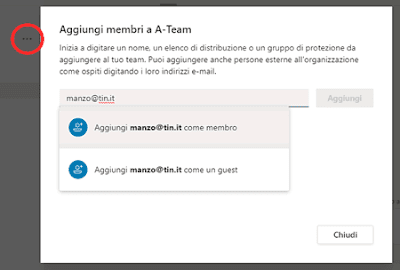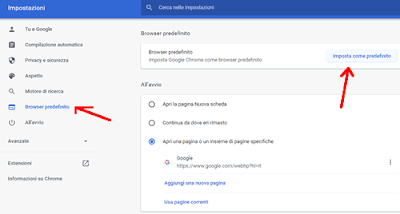Dopo aver appreso come poter invitare qualcuno su teams, ed anche dopo aver visto come creare canali o team di persone, vediamo come gestire la privacy su teams.
Microsoft teams infatti, consente di strutturare al meglio i propri gruppi di lavoro, consentendo di creare dei team indipendenti tra loro, ma anche dei canali a cui solo alcuni utenti autorizzati possono accedere.
Capiamo quindi come creare canali privati su teams, o anche dei canali segreti a cui nessuno a parte il creatore può accedere.
La cosa che più spesso vi capiterà di fare su teams, è quella di creare un canale per un gruppo ristretto di persone.
Per far ciò basta dunque:
Ecco fatto, il nostro canale privato teams è bello che pronto.
Se infatti su teams ci saranno degli utenti collegati, questi non vedranno il canale appena creato, che invece sarà disponibile solo ai membri invitati.
Qui sotto una breve video guida su come creare un canale privato:
https://youtu.be/Ta3rv-t251M
Se poi si ha la necessità di avere un proprio ambiente di lavoro nascosto da occhi indiscreti, sarà anche possibile creare un canale segreto su teams.
E' il caso in cui magari si ha già uno o più team o canali, e si vuole crearsi un proprio spazio dove parcheggiare file, appunti o materiale vario.
Per aggiungere un canale nascosto su teams, basta seguire passo passo le istruzioni sopra fornite per la creazione di un canale privato, ma al punto 5 invece, non bisogna aggiungere alcun membro come condivisione.
Così facendo infatti, avremo creato un nostro canale privato, lontano da occhi indiscretti.
Qui di seguito un breve video tutorial su teams, che spiega come creare un canale segreto:
https://youtu.be/bpuMU9YBQ14
Se poi si vuole creare un team privato o uno segreto al posto che un sotto canale, la procedura è praticamente la stessa di quella spiegata poco sopra, con l'unica differenza sul dove cliccare per creare un team.
Bene, è tutto.
Grazie all'utilizzo di microsoft teams, potrete lavorare da casa grazie allo smartworking.
Microsoft teams infatti, consente di strutturare al meglio i propri gruppi di lavoro, consentendo di creare dei team indipendenti tra loro, ma anche dei canali a cui solo alcuni utenti autorizzati possono accedere.
Capiamo quindi come creare canali privati su teams, o anche dei canali segreti a cui nessuno a parte il creatore può accedere.
Come creare un canale privato su teams
La cosa che più spesso vi capiterà di fare su teams, è quella di creare un canale per un gruppo ristretto di persone.
Per far ciò basta dunque:
- Aprire l'applicazione di teams per windows o lanciare la versione web da questo indirizzo: http://teams.microsoft.com
- Scegliere il team su cui si vuole agire cliccare sui tre puntini orizzontali affianco al nome
- Cliccare su aggiungi canale
- Come al solito, inserire il nome del canale e l'eventuale descrizione, poi, andare nella sezione privacy e selezionare l'opzione privato, e cliccare su aggiungi
- Adesso basta selezionare i membri da aggiungere, inserendo il loro nome se già presenti su teams, oppure la loro email per invitarli a partecipare.
Una volta selezionato un membro del team, basterà cliccare su aggiungi
Ecco fatto, il nostro canale privato teams è bello che pronto.
Se infatti su teams ci saranno degli utenti collegati, questi non vedranno il canale appena creato, che invece sarà disponibile solo ai membri invitati.
Qui sotto una breve video guida su come creare un canale privato:
https://youtu.be/Ta3rv-t251M
Come creare un canale segreto su teams
Se poi si ha la necessità di avere un proprio ambiente di lavoro nascosto da occhi indiscreti, sarà anche possibile creare un canale segreto su teams.
E' il caso in cui magari si ha già uno o più team o canali, e si vuole crearsi un proprio spazio dove parcheggiare file, appunti o materiale vario.
Per aggiungere un canale nascosto su teams, basta seguire passo passo le istruzioni sopra fornite per la creazione di un canale privato, ma al punto 5 invece, non bisogna aggiungere alcun membro come condivisione.
Così facendo infatti, avremo creato un nostro canale privato, lontano da occhi indiscretti.
Qui di seguito un breve video tutorial su teams, che spiega come creare un canale segreto:
https://youtu.be/bpuMU9YBQ14
Se poi si vuole creare un team privato o uno segreto al posto che un sotto canale, la procedura è praticamente la stessa di quella spiegata poco sopra, con l'unica differenza sul dove cliccare per creare un team.
Bene, è tutto.
Grazie all'utilizzo di microsoft teams, potrete lavorare da casa grazie allo smartworking.