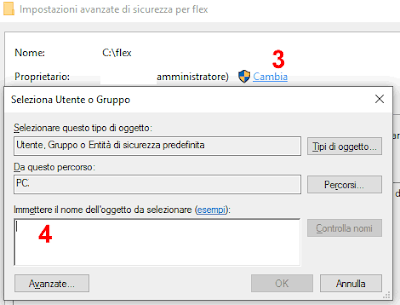Tra le varie opzioni che forse vorrai disattivare su "windows 10", forse ci sono le notifiche.
Questa funzionalità, magari utile in certi casi, ad alcuni può anche dare fastidio, quindi vediamo subito come disabilitare le notifiche su windows 10, in modo da non venir più disturbati in alcun modo.
Per poter dismettere le notifiche windows, seguire i seguenti passaggi:
Avrai così disattivato le notifiche di windows 10 in un solo colpo.
Da ora in poi non riceverai più alcuna notifica da parte delle app di windows, e potrai quindi usare il tuo computer in santa pace.
Ovviamente potrai riattivare le notifiche di win10 in qualsiasi momento, ripetendo questa procedura e cliccando sul bottone per attivare nuovamente questa funzionalità.
Questa funzionalità, magari utile in certi casi, ad alcuni può anche dare fastidio, quindi vediamo subito come disabilitare le notifiche su windows 10, in modo da non venir più disturbati in alcun modo.
Come disattivare le notifiche di Windows 10
Per poter dismettere le notifiche windows, seguire i seguenti passaggi:
- Andare in Impostazioni di windows (ricercabile da "cerca in windows")
- Cliccare su Sistema
- Cliccare su Notifiche e azioni
- Defleggare l'opzione Notifiche, ottieni notifiche delle app e altri mittenti
Avrai così disattivato le notifiche di windows 10 in un solo colpo.
Da ora in poi non riceverai più alcuna notifica da parte delle app di windows, e potrai quindi usare il tuo computer in santa pace.
Ovviamente potrai riattivare le notifiche di win10 in qualsiasi momento, ripetendo questa procedura e cliccando sul bottone per attivare nuovamente questa funzionalità.