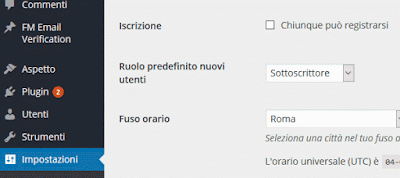Se hai un sito web fatto con WordPress e per qualsiasi motivo hai la necessità di metterlo offline per fare un po' di manutenzione, o per renderlo inaccessibile temporaneamente o per sempre, senza però cancellarne i contenuti, nessun problema, su wordpress c'è un plugin che fa anche questo.
Mettere un sito wordpress offline è molto semplice con il plugin Coming Soon Page & Maintenance Mode by SeedProd:
https://it.wordpress.org/plugins/coming-soon/
Dopo aver installato ed attivato il plugin, per mettere in manutenzione il tuo sito wordpress devi andare nel menù Impostazioni e cliccare sulla voce Coming Soon Page & Maintenance Mode.
Prima di tutto, nella sezione general dovrai modificare il campo status, scegliendo tra le seguenti voci:
Poi nella sezione page settings potrai modificare i seguenti campi:
Una volta settate tutte le impostazioni, clicca su Save all changes per mettere online le modifiche... anche se fa strano dire "mettere online" una modifica che in realtà mette offline :p
Coming Soon Page & Maintenance Mode by SeedProd è un plugin molto completo e ben fatto, con tante opzioni per tutti i gusti, ed ovviamente è 100% responsive.
Mettere un sito wordpress offline è molto semplice con il plugin Coming Soon Page & Maintenance Mode by SeedProd:
https://it.wordpress.org/plugins/coming-soon/
Dopo aver installato ed attivato il plugin, per mettere in manutenzione il tuo sito wordpress devi andare nel menù Impostazioni e cliccare sulla voce Coming Soon Page & Maintenance Mode.
Prima di tutto, nella sezione general dovrai modificare il campo status, scegliendo tra le seguenti voci:
- Disabled: selezione di default, il sito è online
- Enable Coming Soon Mode: da usare se il sito wordpress è in costruzione
- Enable Maintenance Mode: da usare se il sito wordpress è in manutenzione
Poi nella sezione page settings potrai modificare i seguenti campi:
- Logo: eventuale logo da caricare
- Headline: il titolo della pagina
- Message: il testo della pagina (possibilità di inserire html)
Una volta settate tutte le impostazioni, clicca su Save all changes per mettere online le modifiche... anche se fa strano dire "mettere online" una modifica che in realtà mette offline :p
Coming Soon Page & Maintenance Mode by SeedProd è un plugin molto completo e ben fatto, con tante opzioni per tutti i gusti, ed ovviamente è 100% responsive.