Windows 10 è indubbiamente più veloce dei suoi predecessori, tuttavia, è possibile adoperare alcuni semplici accorgimenti per rendere microsoft windows 10 ancora più veloce e prestante.
Velocizzare windows 10 può essere importante per farci guadagnare tempo prezioso all'avvio del sistema operativo, o durante il suo utilizzo... quindi perchè no?
Come velocizzare Windows 10
Per velocizzare windows 10 e rendere così il vostro pc più prestante, seguite questi semplici passi:
1) Disattivare programmi all'avvio di windows 10
Cliccate ctrl+alt+canc, poi selezionate Gestione attività.
Nella finestra che si aprirà, cliccate sulla voce Avvio.
Qui avrete la lista dei programmi che partono all'avvio, con anche una voce che vi segnala quanto un programma impatta sull'avvio di windows.
Scegliete i programmi che secondo voi è inutile che partano all'avvio, quindi, posizionatevi sul programma da rimuovare dall'avvio di windows, cliccate con il tasto destro del mouse e poi con il sinistro cliccate su Disabilità.
2) Disabilitare gli effetti grafici di windows 10
Per disattivare gli effetti grafici di win 10, cliccate con il tasto destro sull'icona Computer presente sul desktop e poi aprite la voce Proprietà.
Se non avete l'icona Computer sulla vostra scrivania, potete sempre cercarla dal menù di ricerca di windows (quello in basso a sinistra vicino al menù avvio), scrivete computer e vi apparirà la voce Questo PC, cliccate li con il destro ed aprite Proprietà.
Nella schermata che si aprirà, cliccate su Impostazioni di sistema avanzate.
Si aprirà una nuova finestra, ora cliccate su Avanzate, poi nella sezione Prestazioni cliccate su Impostazioni.
Si aprirà un'altra finestra ancora.
Qui potrete mettere su Regola in modo da ottenere le prestazioni migliori, oppure spuntare su Personalizzate e deselezionare gli effetti che si vuole smettere di usare.
Gli effetti più pesanti da spuntare sono:
- Anima le finestre quando vengono ingrandite o ridotte ad icona
- Apri caselle combinate con effetto scorrimento
- Controlli ed elementi animati delle finestre
- Mostra ombreggiatura delle finestre
- Utilizza ombreggiatura per le etichette delle icone sul Desktop
3) Disattivare animazioni non necessarie su windows 10
Andate nel Pannello di controllo, poi Centro accessibilità, poi Facilita la visualizzazione.
Fleggate Disattiva tutte le animazioni non necessarie.
4) Disattivare App in background
Per disabilitare le applicazioni che girano in background su windows 10, andate su Impostazioni (potete trovarlo sempre con il solito menù di ricerca), poi su Privacy.
Una volta dentro Privacy cliccate su App in background e disattivate tutte le applicazioni che non servono.
5) Disattivare servizi all'avvio di windows 10
Per disabilitare i servizi che partono all'avvio di windows 10, aprite Configurazione di sistema (msconfig, lo trovate sempre con la ricerca), andate in Servizi e disabilitate i servizi inutili.
Se non siete pratici, per non fare danni, nascondete i servizi microsoft spuntando la voce Nascondi tutti i servizi microsoft.
Se invece volete disattivare anche servizi microsoft che non usate, tipo telefonia, fax o altro, nessuno vi vieta di farlo, ma ocio a quello che disabilitate :)
6 ) Disabilitare indizzazione file
Per disattivare l'indicizzazione dei file su windows 10, cercate Indicizzazione (o Opzioni di indicizzazione), cliccate su Modifica e nella finestra che si aprirà, lasciate solo la spunta su Foto e Musica.
7) Disattivare punti di ripristino
Per disattivare i punti di ripristino di windows 10, cercate Computer, poi tasto destro e Proprietà.
Cliccate su Protezione sistema, poi su Impostazioni protezione, potreste voler decidere di disattivare il punto di ripristino per il drive C (valutate voi se è il caso).
Selezionate il drive desiderato e cliccate su Configura, e nella nuova finestra selezionate Disattiva protezione sistema e poi date l'OK.
8) Fate la pulizia del disco
Per fare la pulizia del disco su windows 10, andate esplora risorse, poi su Questo Pc e selezionate il drive C cliccando con il tasto destro del mouse e poi Proprietà.
Cliccate su Pulizia disco ed attendete.
Selezionate le voci che volete pulire poi cliccate su Ok e su Eliminazione file per dare la conferma finale.
Bene, se avete eseguito correttamente uno o più passi tra quelli che vi ho illustrato, al riavvio del pc avrete un windows 10 più veloce e leggero.


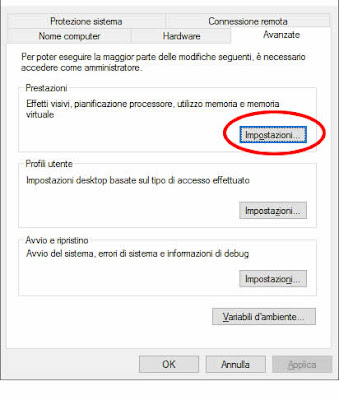
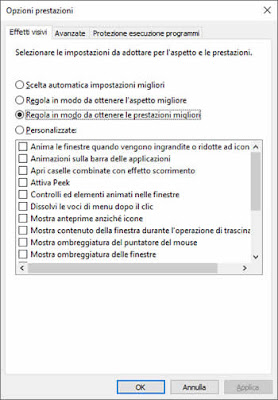







Piaciuto l'articolo? Lascia un commento!
EmoticonEmoticon