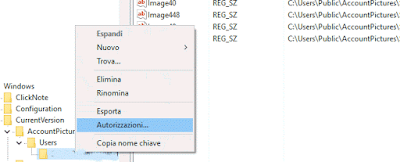In windows 10 (ma anche nelle precedenti versioni) esistono alcune variabili d'ambiente definite a sistema che è possibile utilizzare per eseguire script, o per altre necessità.
Sapere come ricavare il percorso di una variabile d'ambiente può tornare utile ad esempio, se ci si trova davanti ad una guida online che dice di andare in %SYSTEMROOT%/fonts.
Che cosa significa %SYSTEMROOT%?
In questo caso, se non si conosce il contenuto della variabile systemroot (o semplicemente il suo significato), come si può entrare nella cartella desiderata?
Per poter trovare il percorso su disco di una variabile windows, seguire le seguenti istruzioni:
Ad esempio, se digito:
echo %SYSTEMROOT%
il risultato sarà:
C:\WINDOWS
Alcune Environment Variables Windows utili da conoscere sono:
Bene, adesso, quando vi troverete davanti a stringhe del genere, anche se non presenti in questa lista, saprete come fare per andare a ricaverne il significato/percorso.
Sapere come ricavare il percorso di una variabile d'ambiente può tornare utile ad esempio, se ci si trova davanti ad una guida online che dice di andare in %SYSTEMROOT%/fonts.
Che cosa significa %SYSTEMROOT%?
In questo caso, se non si conosce il contenuto della variabile systemroot (o semplicemente il suo significato), come si può entrare nella cartella desiderata?
Come ricavare il percorso delle variabili d'ambiente su Windows 10
Per poter trovare il percorso su disco di una variabile windows, seguire le seguenti istruzioni:
- Aprire il prompt dei comandi di dos (cmd)
- Digitare ECHO %NOMEVARIABILE% e premere INVIO
Ad esempio, se digito:
echo %SYSTEMROOT%
il risultato sarà:
C:\WINDOWS
Alcune Environment Variables Windows utili da conoscere sono:
- %SYSTEMROOT% o %WINDIR%
- %USERPROFILE%
- %TEMP%
- %HOMEPATH%
- %SYSTEMDRIVE%
Bene, adesso, quando vi troverete davanti a stringhe del genere, anche se non presenti in questa lista, saprete come fare per andare a ricaverne il significato/percorso.