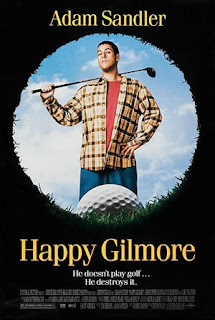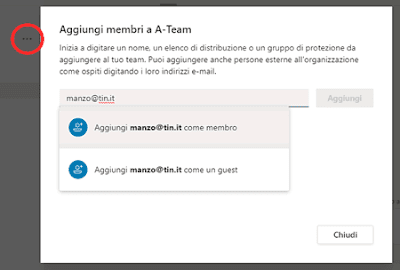Dopo aver visto microsoft teams sotto l'aspetto della chat e della condivisione di file, immagini e testi, è venuto il momento di capire come avviare una chiamata audio su teams.
Ebbene sì, anche teams come whatsapp consente di usare la connessione ad internet per poter parlare con persone lontane in tutto il mondo praticamente a costo zero.
Trattandosi poi questo di un periodo un po' particolare, l'utilizzo di questi strumenti per svolgere al meglio lo smartworking / lavoro agile, risulta vitale per poter parlare con i propri colleghi o compagni di classe, per poter fare delle audio lezioni o audio conferenze con più colleghi.
Vediamo quindi come usare le audio chiamate di teams per poter parlare con una o più persone contemporaneamente.
Per poter iniziare una nuova chiamata vocale su teams, basta seguire questi semplici passaggi:
Partirà così l'audio chiamata ed una volta che i tuoi contatti avranno accettato, potrai parlare con loro creando una vera e propria audio conferenza.
In realtà è possibile telefonare su teams in diversi modi, anche passando dai contatti per esempio, come mostrato in questa video guida:
https://youtu.be/Rli7Vk7f8X4
Per mettere in muto una chiamata teams, basta cliccare sull'icona del microfono (e ricliccarci sopra per riattivare l'audio), mentre per mettere in attesa una chiamata, si deve cliccare sui tre puntini orizzontali e poi sulla voce in attesa, per poi riprenderla cliccando sulla voce riprendi.
Una volta finito di parlare infine, per terminare la chiamata teams cliccare sulla cornetta rossa.
Ebbene sì, anche teams come whatsapp consente di usare la connessione ad internet per poter parlare con persone lontane in tutto il mondo praticamente a costo zero.
Trattandosi poi questo di un periodo un po' particolare, l'utilizzo di questi strumenti per svolgere al meglio lo smartworking / lavoro agile, risulta vitale per poter parlare con i propri colleghi o compagni di classe, per poter fare delle audio lezioni o audio conferenze con più colleghi.
Vediamo quindi come usare le audio chiamate di teams per poter parlare con una o più persone contemporaneamente.
Come fare audio chiamata con Teams
Per poter iniziare una nuova chiamata vocale su teams, basta seguire questi semplici passaggi:
- Apri l'app di teams o la sua versione web da questo indirizzo: http://teams.microsoft.com
- Clicca a sinistra sull'icona Chiamate
- Adesso clicca sul pulsante Chiama
- Digita il nome della persona o la sua email, e cliccaci sopra una volta trovato il nominativo desiderato
- Ripeti il punto 4 per invitare più persone
- Infine, clicca sul pulsante della cornetta
Partirà così l'audio chiamata ed una volta che i tuoi contatti avranno accettato, potrai parlare con loro creando una vera e propria audio conferenza.
In realtà è possibile telefonare su teams in diversi modi, anche passando dai contatti per esempio, come mostrato in questa video guida:
https://youtu.be/Rli7Vk7f8X4
Per mettere in muto una chiamata teams, basta cliccare sull'icona del microfono (e ricliccarci sopra per riattivare l'audio), mentre per mettere in attesa una chiamata, si deve cliccare sui tre puntini orizzontali e poi sulla voce in attesa, per poi riprenderla cliccando sulla voce riprendi.
Una volta finito di parlare infine, per terminare la chiamata teams cliccare sulla cornetta rossa.