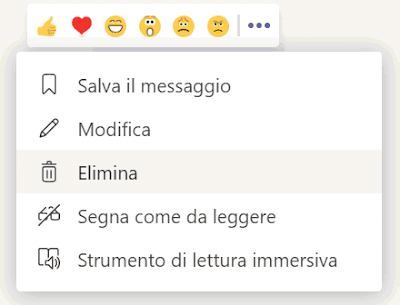Uno dei migliori client di posta elettronica sul mercato, a parte il potentissimo gmail, è quello di casa microsoft, ovvero outlook.
Quello che non tutti sanno però, è che, oltre a consentire di spedire email, outlook consente anche di programmare delle riunioni per potersi incontrare con i colleghi di lavoro o anche solo via telefono, o addirittura online tramite skype o altri strumenti.
Creare una riunione in un calendario outlook ci consente di avvisare via email tutti i partecipanti, di ricevere delle notifiche di risposta (accettazione o declino), e soprattutto di venir allertati poco tempo prima dell'inizio dell'incontro.
Vediamo subito come creare un meeting con outlook.
Per poter pianificare una riunione su outlook occorre procedere nel seguente modo:
Ed ecco che avrai creato la tua prima riunione con outlook.
Tutti gli invitati riceveranno un'email di conferma, dove dovranno rispondere si, no, o forse, e tu a tua volta verrai subito allertato della loro scelta e potrai agire di conseguenza se il numero minimo dei partecipanti previsiti, o se quelli indispensabili, non potranno presenziare.
Bene, è tutto.
Ora puoi programmare la tua giornata lavorativa tramite microsoft outlook calendar, creando quanti meeting ti pare.
Qui di seguito una breve video guida, dove ho fatto il terribile errore di dimenticare di inserire il luogo della riunione:
https://youtu.be/qqFpyaq-xrM
Quello che non tutti sanno però, è che, oltre a consentire di spedire email, outlook consente anche di programmare delle riunioni per potersi incontrare con i colleghi di lavoro o anche solo via telefono, o addirittura online tramite skype o altri strumenti.
Creare una riunione in un calendario outlook ci consente di avvisare via email tutti i partecipanti, di ricevere delle notifiche di risposta (accettazione o declino), e soprattutto di venir allertati poco tempo prima dell'inizio dell'incontro.
Vediamo subito come creare un meeting con outlook.
Come programmare una riunione su Outlook
Per poter pianificare una riunione su outlook occorre procedere nel seguente modo:
- Accedi al client di posta elettronica di casa microsoft tramite applicazione o sito web: https://outlook.office.com/mail/inbox/
- Nella colonna di sinistra clicca sull'icona del calendario
- In alto a sinistra clicca su nuovo evento, oppure clicca direttamente sul giorno desiderato per far aprire la form di compilazione dei dettagli della riunione con già dentro la data esatta
- Adesso, inserisci il titolo della riunione
- Poi, aggiungi i partecipanti, scegliendoli dalla rubrica o digitandone l'indirizzo email
- Indica data e ora, o flegga la voce giornata intera se l'evento dura tutto il giorno (es. un corso)
- Se necessario scegli se ripetere o meno l'evento in automatico per ritrovarselo in calendario anche tutti i giorni per tot tempo
- Importante, inserisci il luogo dell'evento, che sia un indirizzo o una sala di un palazzo
- Indicare quanto prima si vuol venir ricordati della riunione, di default 15 minuti
- Scrivere una descrizione dell'incontro, allegando anche eventuali file o foto, per far capire meglio agli invitati di cosa si tratta
- Se state facendo smartworking, clicca su aggiungi riunione online per scegliere lo strumento del meeting, es. skype
- Controllare nella schermata di destra se ci sono conflitti con gli impegni degli altri partecipanti, e nel caso spostare la riunione
- Infine cliccare su Invia
Ed ecco che avrai creato la tua prima riunione con outlook.
Tutti gli invitati riceveranno un'email di conferma, dove dovranno rispondere si, no, o forse, e tu a tua volta verrai subito allertato della loro scelta e potrai agire di conseguenza se il numero minimo dei partecipanti previsiti, o se quelli indispensabili, non potranno presenziare.
Bene, è tutto.
Ora puoi programmare la tua giornata lavorativa tramite microsoft outlook calendar, creando quanti meeting ti pare.
Qui di seguito una breve video guida, dove ho fatto il terribile errore di dimenticare di inserire il luogo della riunione:
https://youtu.be/qqFpyaq-xrM