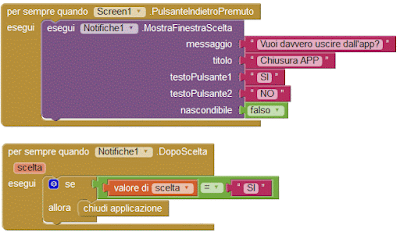Dopo aver sviluppato un'applicazione con i controfiocchi, sarebbe un peccato se questa fosse chiusa con il semplice tasto back (indietro) del cellulare, no?
Ebbe, su Mit App Inventor 2 esiste la possibilità di far apparire un messaggio di conferma alla pressione del tasto back, in modo da chiedere all'utente se è veramente sicuro di voler uscire dall'app oppure no :)
Quello che ci serve per poter generare un messaggio di conferma alla pressione del tasto back del telefono android, è un solo componente aggiuntivo, quello delle Notifiche (Notifier blocks) di App Inventor 2.
Andiamo dunque a trascinare le notifiche nel visualizzatore, poi andiamo subito nei blocchi (blocks).
Adesso, clicchiamo sulla sezione dei blocchi Screen, ed andiamo ad aggiungere il blocco Per sempre quando screen1 pulsante indietro premuto (when screen back pressed).
Grazie a questo blocco infatti, andremo a catturare l'evento della pressione del tasto back del cellulare.
Ora, aggiungiamo dentro il blocco Esegui notifiche mostra finestra scelta (call notifier show choose dialog), ed andiamo ad inserire il messaggio che più ci piace (es. "Sei davvero sicuro di voler chiudere l'applicazione?").
Tra le scelte possiamo mettere un semplice SI o NO.
Aggiungiamo ora un blocco Per sempre quando notifiche dopo scelta (when notifier after choosing) ed andiamo a mettere la condizione che se si dice di SI, l'app va chiusa con il comando Chiudi applicazione (close application).
Attenzione perchè, se ci dimentichiamo di mettere questo blocco, di fatto sarà impossibile poi per l'utente chiudere il nostro programma, e magari non ne sarà molto contento.
Ricordo inoltre che il blocco chiudi applicazione, funziona solo dopo aver installato l'app, e non in fase di sviluppo.
Lanciando dunque questo script, intercetteremo il tasto indietro del cellulare, e chiederemo una conferma di chiusura app all'utente, in modo da evitare chiusure involontarie del programma.
Trovate il solito progetto .aia d'esempio a questo link.
A mio avviso, mettere questo genere di controlli di conferma uscita dall'applicazione non è una cosa malvagia, soprattutto se sviluppiamo applicazioni che potenzialmente sarebbe bello che potessero girare in background, cosa ancora non possibile con mit app inventor 2.
Tornare all'elenco delle lezioni
Ebbe, su Mit App Inventor 2 esiste la possibilità di far apparire un messaggio di conferma alla pressione del tasto back, in modo da chiedere all'utente se è veramente sicuro di voler uscire dall'app oppure no :)
Creare messaggio di conferma chiusura applicazione con Mit App Inventor 2
Quello che ci serve per poter generare un messaggio di conferma alla pressione del tasto back del telefono android, è un solo componente aggiuntivo, quello delle Notifiche (Notifier blocks) di App Inventor 2.
Andiamo dunque a trascinare le notifiche nel visualizzatore, poi andiamo subito nei blocchi (blocks).
Adesso, clicchiamo sulla sezione dei blocchi Screen, ed andiamo ad aggiungere il blocco Per sempre quando screen1 pulsante indietro premuto (when screen back pressed).
Grazie a questo blocco infatti, andremo a catturare l'evento della pressione del tasto back del cellulare.
Ora, aggiungiamo dentro il blocco Esegui notifiche mostra finestra scelta (call notifier show choose dialog), ed andiamo ad inserire il messaggio che più ci piace (es. "Sei davvero sicuro di voler chiudere l'applicazione?").
Tra le scelte possiamo mettere un semplice SI o NO.
Aggiungiamo ora un blocco Per sempre quando notifiche dopo scelta (when notifier after choosing) ed andiamo a mettere la condizione che se si dice di SI, l'app va chiusa con il comando Chiudi applicazione (close application).
Attenzione perchè, se ci dimentichiamo di mettere questo blocco, di fatto sarà impossibile poi per l'utente chiudere il nostro programma, e magari non ne sarà molto contento.
Ricordo inoltre che il blocco chiudi applicazione, funziona solo dopo aver installato l'app, e non in fase di sviluppo.
Lanciando dunque questo script, intercetteremo il tasto indietro del cellulare, e chiederemo una conferma di chiusura app all'utente, in modo da evitare chiusure involontarie del programma.
Trovate il solito progetto .aia d'esempio a questo link.
A mio avviso, mettere questo genere di controlli di conferma uscita dall'applicazione non è una cosa malvagia, soprattutto se sviluppiamo applicazioni che potenzialmente sarebbe bello che potessero girare in background, cosa ancora non possibile con mit app inventor 2.
Tornare all'elenco delle lezioni