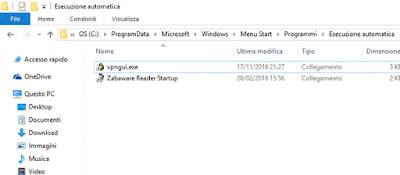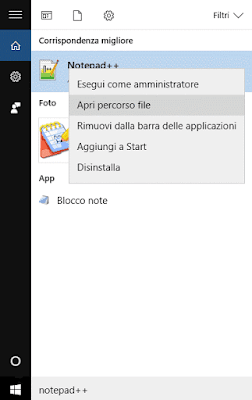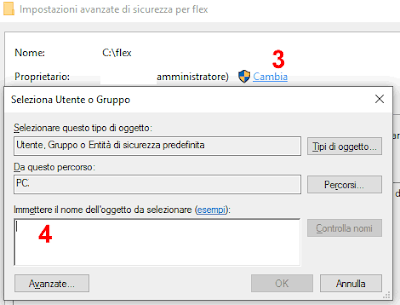Per i nostalgici di windows, c'era il buon vecchio "esecuzione automatica", un'apposita sottocartella del menù avvio, in cui si trascinava l'eseguibile (o il collegamento ad esso) da far avviare in automatico alla partenza di windows.
Con windows 10 però, le cose sono un po' cambiate, nel senso che, cercando quella voce nel menù start, non la si trova più, quindi è ora necessario sapere come far partire in automatico un programma, quando si accende il pc.
Vediamo dunque come far partire in automatico un programma all'avvio di windows 10, ovvero ad ogni accensione del proprio computer.
Facciamo subito una distinzione fondamentale: i programmi che devono partire in automatico per tutti, ed i programmi che devono partire solo per determinati utenti.
C:\ProgramData\Microsoft\Windows\Start Menu\Programs\StartUp
Che in "windows 10" italiano diventa:
C -> ProgramData -> Microsoft -> Windows -> Menu Start -> Programmi -> Esecuzione automatica
C:\Users\nomeutente\AppData\Roaming\Microsoft\Windows\Start Menu\Programs\Startup
Che in windows10 in italiano diventa:
C -> nomeutente -> AppData -> Roaming -> Microsoft -> Windows -> Menu Start -> Programmi -> Esecuzione automatica
Secondo me nei vecchi windows il tutto era più semplice.
Bastava copiare l'eseguibile del programma da far partire in automatico, direttamente nel menù avvio, tramite tasto destro sulla voce "esecuzione automatica", apri cartella o percorso, e con un bel copia ed incolla il gioco era bello che fatto.
Ora invece bisogna entrare nelle cartelle a matriosca, inoltre bisogna impostare la visibilità dei file nascosti, altrimenti alcune delle cartelle sopra indicate, non saranno visibili.
Con windows 10 però, le cose sono un po' cambiate, nel senso che, cercando quella voce nel menù start, non la si trova più, quindi è ora necessario sapere come far partire in automatico un programma, quando si accende il pc.
Impostare esecuzione automatica programmi Windows 10
Vediamo dunque come far partire in automatico un programma all'avvio di windows 10, ovvero ad ogni accensione del proprio computer.
Facciamo subito una distinzione fondamentale: i programmi che devono partire in automatico per tutti, ed i programmi che devono partire solo per determinati utenti.
Avvio automatico programma per tutti gli utenti
Per far partire un software all'avvio di windows 10, per tutti gli utenti che utilizzano uno specifico computer, basta copiare il collegamento all'eseguibile del programma nella cartella:C:\ProgramData\Microsoft\Windows\Start Menu\Programs\StartUp
Che in "windows 10" italiano diventa:
C -> ProgramData -> Microsoft -> Windows -> Menu Start -> Programmi -> Esecuzione automatica
Esecuzione automatica Windows 10 solo per utente specifico
Se invece si vuol far partire un app di windows in automatico solo per un determinato utente, il percorso da seguire è il seguente:C:\Users\nomeutente\AppData\Roaming\Microsoft\Windows\Start Menu\Programs\Startup
Che in windows10 in italiano diventa:
C -> nomeutente -> AppData -> Roaming -> Microsoft -> Windows -> Menu Start -> Programmi -> Esecuzione automatica
Secondo me nei vecchi windows il tutto era più semplice.
Bastava copiare l'eseguibile del programma da far partire in automatico, direttamente nel menù avvio, tramite tasto destro sulla voce "esecuzione automatica", apri cartella o percorso, e con un bel copia ed incolla il gioco era bello che fatto.
Ora invece bisogna entrare nelle cartelle a matriosca, inoltre bisogna impostare la visibilità dei file nascosti, altrimenti alcune delle cartelle sopra indicate, non saranno visibili.