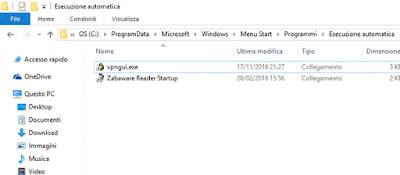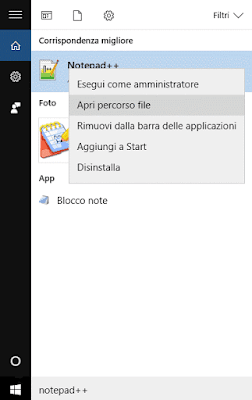ADB sta per "Android Debug Bridge", ed è un programma a riga di comando che consente di "governare" lo smartphone (android) dal pc.
Più nello specifico, adb fa parte dell'Android SDK, e consente di interagire con il filesystem del telefono.
Viste queste premesse, va da sé che sapere come installare adb su windows, è il primo passo per poter iniziare ad utilizzare quest'utile software di sviluppo applicazioni per Android.
Trovate adb "Android Debug Bridge" su questo sito internet:
http://adbshell.com/downloads
Quello che dovrete scaricare è l'ADB Kits, un file zip contenente tutti i file necessari per il funzionamento del tool.
Adesso, estrarre il contenuto dello zip in una cartella del vostro pc.
ADB in teoria è già funzionante, e dopo aver collegato il cellulare (abilitato per lo sviluppo) tramite cavo usb, potrete fare dei test con i vari comandi:
adb install (installa un'app sul proprio cellulare)
adb unistall (disinstalla un'app)
adb reboot (riavvia lo smartphone)
Tuttavia, per poter usare ADB da altre applicazioni / tool di sviluppo, è bene aggiungerlo come variabile d'ambiente di windows 10.
Se non sapete come fare, leggete questo post.
Come avete visto, l'installazione di adb Android Debug Bridge su win10 (e non) è molto semplice e rapida.
Buon sviluppo android!
Più nello specifico, adb fa parte dell'Android SDK, e consente di interagire con il filesystem del telefono.
Viste queste premesse, va da sé che sapere come installare adb su windows, è il primo passo per poter iniziare ad utilizzare quest'utile software di sviluppo applicazioni per Android.
Come installare ADB su Windows 10
Trovate adb "Android Debug Bridge" su questo sito internet:
http://adbshell.com/downloads
Quello che dovrete scaricare è l'ADB Kits, un file zip contenente tutti i file necessari per il funzionamento del tool.
Adesso, estrarre il contenuto dello zip in una cartella del vostro pc.
ADB in teoria è già funzionante, e dopo aver collegato il cellulare (abilitato per lo sviluppo) tramite cavo usb, potrete fare dei test con i vari comandi:
adb install (installa un'app sul proprio cellulare)
adb unistall (disinstalla un'app)
adb reboot (riavvia lo smartphone)
Tuttavia, per poter usare ADB da altre applicazioni / tool di sviluppo, è bene aggiungerlo come variabile d'ambiente di windows 10.
Se non sapete come fare, leggete questo post.
Come avete visto, l'installazione di adb Android Debug Bridge su win10 (e non) è molto semplice e rapida.
Buon sviluppo android!