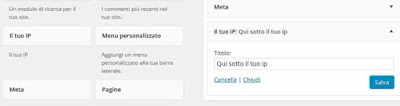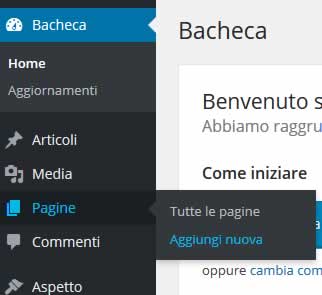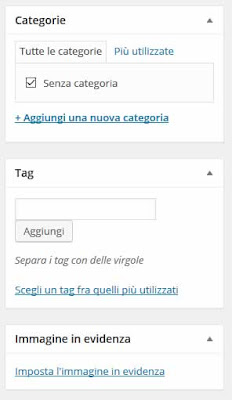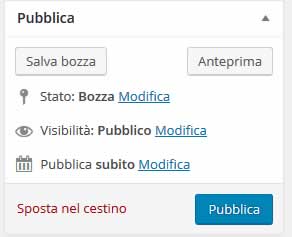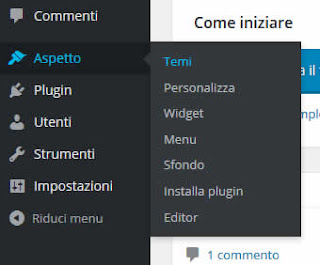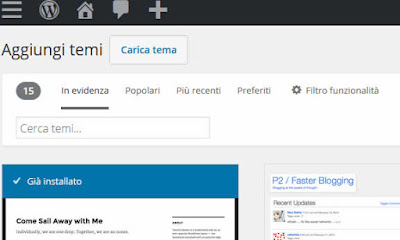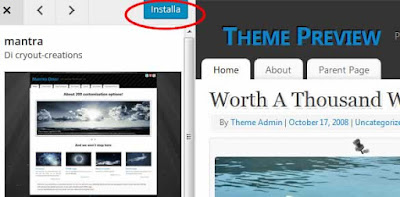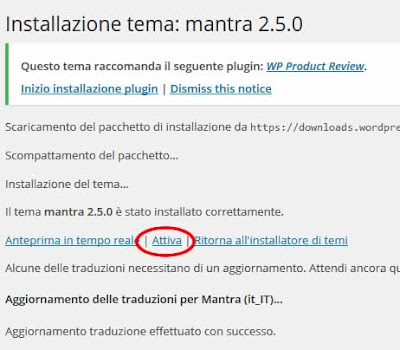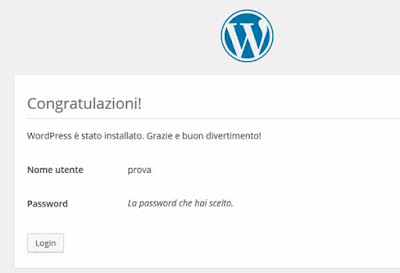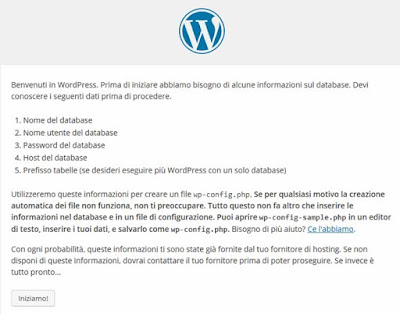Dopo aver scoperto cosa sono gli shortcodes, vediamo come inserirne uno in una pagina o in un articolo di wordpress.
Per fare una prova, creiamo una funzione che stampi a video la frase "Mantracite nau!".
Andiamo dunque nel file functions.php contenuto dentro la cartella del nostro tema wordpress.
Il percorso sarà una cosa del genere: miosito\wp-content\themes\miotema\functions.php.
Inseriamo la nostra funzione in fondo al file functions.php, che in questo esempio sarà:
function mantracite_nau()
{
return 'Mantracite nau!';
}
La funzione php appena creata, semplicemente stampa a video una scritta.
Ora, aggiungiamo questa ulteriore riga di codice:
add_shortcode('mantracite', 'mantracite_nau');
Con questa semplice riga abbiamo definito a livello globale su wordpress, che quando chiamiamo lo shortcode mantracite, lui lancia la funzione mantracite_nau, la quale stampa a video la nostra frase.
Salviamo e chiudiamo pure il file functions.php.
Ora, andiamo ad inserire lo shortcode dentro una pagina wordpress.
Apriamo una pagina o un articolo ed incolliamo questa stringa:
[mantracite]
Salviamo e pubblichiamo la pagina.
Il risultato sarà una cosa del genere:
Abbiamo così creato ed usato il nostro primo shortcode wordpress, yeah!
Ora ci basterà includere lo shortcode wordpress in tutte le pagine e gli articoli in cui vogliamo che appaia.
Inoltre volendo, potremmo anche creare degli shortcodes con delle funzioni alla quali è possibile passare dei parametri, in modo da poter usare shortcode che mostrano risultati diversi a seconda delle variabili passate.
Ad esempio, creando la seguente funzione e poi registrandola con questo codice:
function mantracite_nau2($variabili_passate)
{
extract(shortcode_atts(array('var1' => '','var2' => ''), $variabili_passate));
return 'Mantracite nau '.$var1.' '.$var2;
}
add_shortcode('mantracite2', 'mantracite_nau2');
La sintassi da usare poi nello shortcode per fare in modo che passi le variabili alla nostra funzione php è la seguente:
[mantracite2 var1="ciao" var2="hola"]
Il risultato (nosense) a video scopritelo voi :)
Per fare una prova, creiamo una funzione che stampi a video la frase "Mantracite nau!".
Andiamo dunque nel file functions.php contenuto dentro la cartella del nostro tema wordpress.
Il percorso sarà una cosa del genere: miosito\wp-content\themes\miotema\functions.php.
Inseriamo la nostra funzione in fondo al file functions.php, che in questo esempio sarà:
function mantracite_nau()
{
return 'Mantracite nau!';
}
La funzione php appena creata, semplicemente stampa a video una scritta.
Ora, aggiungiamo questa ulteriore riga di codice:
add_shortcode('mantracite', 'mantracite_nau');
Con questa semplice riga abbiamo definito a livello globale su wordpress, che quando chiamiamo lo shortcode mantracite, lui lancia la funzione mantracite_nau, la quale stampa a video la nostra frase.
Salviamo e chiudiamo pure il file functions.php.
Ora, andiamo ad inserire lo shortcode dentro una pagina wordpress.
Apriamo una pagina o un articolo ed incolliamo questa stringa:
[mantracite]
Salviamo e pubblichiamo la pagina.
Il risultato sarà una cosa del genere:
Abbiamo così creato ed usato il nostro primo shortcode wordpress, yeah!
Ora ci basterà includere lo shortcode wordpress in tutte le pagine e gli articoli in cui vogliamo che appaia.
Inoltre volendo, potremmo anche creare degli shortcodes con delle funzioni alla quali è possibile passare dei parametri, in modo da poter usare shortcode che mostrano risultati diversi a seconda delle variabili passate.
Ad esempio, creando la seguente funzione e poi registrandola con questo codice:
function mantracite_nau2($variabili_passate)
{
extract(shortcode_atts(array('var1' => '','var2' => ''), $variabili_passate));
return 'Mantracite nau '.$var1.' '.$var2;
}
add_shortcode('mantracite2', 'mantracite_nau2');
La sintassi da usare poi nello shortcode per fare in modo che passi le variabili alla nostra funzione php è la seguente:
[mantracite2 var1="ciao" var2="hola"]
Il risultato (nosense) a video scopritelo voi :)