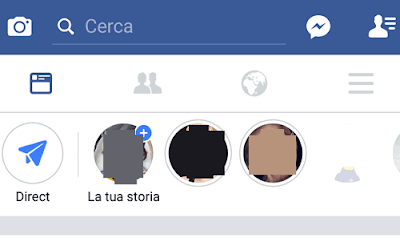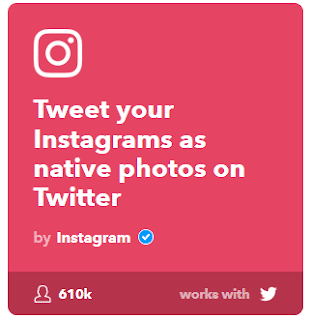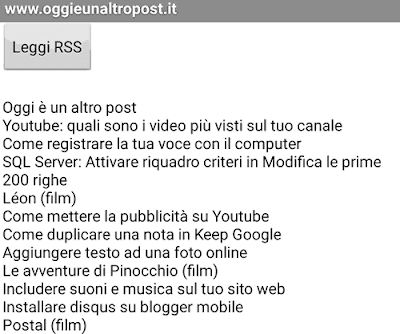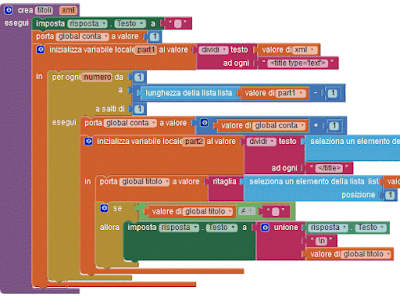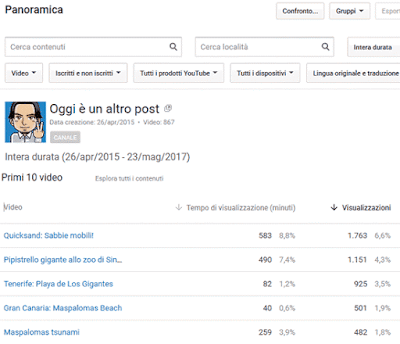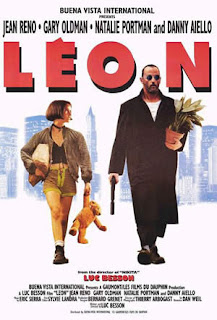Da un po' di tempo a questa parte, su facebook è apparsa una nuova e simpatica funzione, il cui nome ufficiale è "la tua storia".
Tramite questa funzionalità infatti, sarà possibile condividere con i propri amici, foto e video...
si, lo so, sembra quello che in realtà si fa quotidianamente su facebook, ma in realtà c'è qualcosa di diverso, vediamo subito cosa.
Esattamente come per il nuovo stato whatsapp (guarda caso), anche su facebook è ora possibile condividere delle foto a tempo, delle fotografie ben visibili in alto nell'app di facebook per cellulare (esatto, questa funzionalità per ora, è solo per i dispositivi mobili).
Quando un tuo amico noterà la tua icona in alto nella sezione delle storie, potrà cliccarci e rivedere il tuo stato facebook, anche più volte.
Infatti, la tua storia su facebook avrà una durata di 24 ore, poi sparirà magicamente dalla sezione in evidenza.
Per poter inserire anche tu la tua storia su facebook, segui i seguenti passaggi:
Avrai così inviato la tua storia su facebook, la quale rimarrà online per 24 ore visibile a tutti i tuoi amici (o con chi hai deciso nei passaggi precedenti).
In effetti una storia si presta bene ad avere più immagini e/o video che si susseguono.
Bene, per fare ciò rientra ne "la tua storia" e prima che questa finisca di essere visualizzata, clicca sul bottone Aggiungi contenuti alla storia.
L'unica difficoltà di questo passaggio, consiste solo nel fatto che bisogna cliccare entro tot secondi, altrimenti "la tua storia" si chiuderà e dovrai ricliccarci sopra e ripetere questa operazione :)
Bene, se è tutto chiaro, condividi la tua storia su facebook ed osserva i commenti dei tuoi amici, chissà se saranno positivi o negativi ;)
Tramite questa funzionalità infatti, sarà possibile condividere con i propri amici, foto e video...
si, lo so, sembra quello che in realtà si fa quotidianamente su facebook, ma in realtà c'è qualcosa di diverso, vediamo subito cosa.
Esattamente come per il nuovo stato whatsapp (guarda caso), anche su facebook è ora possibile condividere delle foto a tempo, delle fotografie ben visibili in alto nell'app di facebook per cellulare (esatto, questa funzionalità per ora, è solo per i dispositivi mobili).
Quando un tuo amico noterà la tua icona in alto nella sezione delle storie, potrà cliccarci e rivedere il tuo stato facebook, anche più volte.
Infatti, la tua storia su facebook avrà una durata di 24 ore, poi sparirà magicamente dalla sezione in evidenza.
Come usare "la tua storia" su Facebook
Per poter inserire anche tu la tua storia su facebook, segui i seguenti passaggi:
- Apri facebook mobile
- In alto nella pagina, clicca su "la tua storia"
- Se vuota, si aprirà di default la fotocamera, scatta una foto (o gira un video), oppure clicca sui 2 rettangoli in basso a destra per selezionare un'immagine (o un video), dalla tua galleria
- Dopo aver scattato la foto (o girato il video), o dopo averla selezionata dalla tua foto gallery, potrai applicare degli effetti cliccando sull'omonima voce. Infine, clicca sulla freccia di destra per confermare la selezione
- Adesso dovrai selezionare il tuo pubblico (tutti tuoi amici, pubblica per tutti, o solo privatamente per certi amici).
Dopo aver selezionato a chi inviare la tua storia, clicca sulla freccia di destra
Avrai così inviato la tua storia su facebook, la quale rimarrà online per 24 ore visibile a tutti i tuoi amici (o con chi hai deciso nei passaggi precedenti).
Come inserire più foto su "la tua storia" facebook
Hai visto diversi amici mettere più foto nella storia e vuoi anche tu imitarli?In effetti una storia si presta bene ad avere più immagini e/o video che si susseguono.
Bene, per fare ciò rientra ne "la tua storia" e prima che questa finisca di essere visualizzata, clicca sul bottone Aggiungi contenuti alla storia.
L'unica difficoltà di questo passaggio, consiste solo nel fatto che bisogna cliccare entro tot secondi, altrimenti "la tua storia" si chiuderà e dovrai ricliccarci sopra e ripetere questa operazione :)
Bene, se è tutto chiaro, condividi la tua storia su facebook ed osserva i commenti dei tuoi amici, chissà se saranno positivi o negativi ;)