Conosci VideoLAN VLC media player?
VLC è un ottimo player video ed audio che supporta moltissimi formati (avi, mpeg, mp4, ecc...), molto leggero e prestante.
Quello che però forse non sai, è che con vlc puoi compiere anche delle operazioni di video editig, tipo aggiungere dei sottotitoli ad un filmato.
Come aggiungere sottotitoli ad un video con vlc
Aggiungere dei sottotitoli ad un film con vlc è molto semplice, molto più semplice che con virtualdub (leggi il metodo virtualdub).
Apri vlc, poi vai nel menù Media e poi su Convert / Save.
Nella finestra che si aprirà, nella sezione File selection, clicca su Add e seleziona il video al quale vuoi aggiungere i sottotitoli.
Poi spunta la voce Use a subtitle file e clicca sulla voce Browse, andando a selezionare il file .srt, .sub, o quello che è il tuo file con i sottotitoli (vlc supporta molti formati di file per i sottotitoli).
Clicca ora su Convert / Save.
Nella nuova finestra che si aprirà, nella sezione Settings, alla voce Convert, seleziona il Profile, ovvero il formato in cui vuoi salvare il tuo video (la codifica insomma).
Puoi comunque editare il profilo/codifica di default scelta (con il pulsante raffigurante la chiave inglese ed il cacciavite), andando anche a vedere le opzioni inerenti ai sottotitoli, oppure creare un nuovo profilo da zero (con la terza icona alla destra del profilo scelto).
Poi nella sezione Destination, clicca su Browse e scegli il percorso ed il nome del filmato da salvare con i sottotitoli.
Clicca infine su Start per avviare la conversione.
Se tutto è andato a buon fine, hai appena creato il tuo primo video con i sottotitoli grazie a vlc media player :)
PS se non sai come creare un file con i sottotitoli leggi qui.
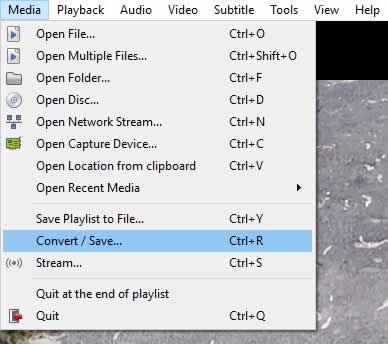
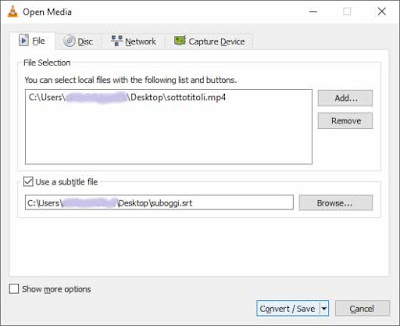

Piaciuto l'articolo? Lascia un commento!
EmoticonEmoticon