Se siete passati dai precedenti windows a windows 10, avrete sicuramente notato che il nuovo sistema operativo di microsoft ha aggiunto un'immagine di sfondo alla schermata che appare subito dopo aver acceso il computer, poco prima della schermata di login.
Io, a dire il vero, quando i tempi i primi tempi accendevo il pc ed arrivava questa schermata con l'immagine di sfondo, stavo li ad aspettare, pensando che il sistema operativo dovesse ancora caricare :)
Solo dopo un paio di avvii ho capito che quando appare la schermata di blocco (così si chiama questa apposita finestra di windows), basta cliccare con il mouse sullo schermo per finire nella schermata dove si può poi mettere la propria password di accesso al pc.
Come cambiare l'immagine della schermata di blocco su Windows 10
Come spiegato poco sopra, l'immagine con la data che appare all'avvio del pc è in realtà la schermata di blocco di windows.
Questo vuol dire che questa immagine di sfondo (che può essere una fotografia personale, un paesaggio, o quello che preferite) appare anche quando si mette il computer in stato di blocco (tasto windows+L, oppure ctrl+alt+canc e poi Blocca).
Cambiare la foto della schermata di blocco di windows 10 è molto semplice se non si è cambiato il programma associato di default per aprire le immagini (che dovrebbe chiamarsi semplicemente Foto): basta aprire l'immagine desiderata e poi cliccare con il tasto destro del mouse, e dal menù a tendina che si aprirà selezionare la voce imposta come, e poi la voce imposta come schermata di blocco.
Se invece come me avete cambiato il programma di default per aprire le foto su windows, ecco un secondo metodo per cambiare l'immagine della schermata di blocco su windows 10:
andate sul desktop (la scrivania), cliccate con il tasto destro del mouse in un punto dove non avete alcuna icona, e nel menù a tendina che vi apparirà cliccate su personalizza.
Nella schermata che avete davanti agli occhi (dove volendo potreste anche scegliere di cambiare l'immagine di sfondo del desktop) cliccate su Schermata di blocco.
Qui, cliccando su sfoglia, potrete scegliere dal vostro pc l'immagine di sfondo da associare alla vostra schermata di blocco, o se lo desiderate, potrete impostare come sfondo anche un contenuto in evidenza o una presentazione.
Volendo, da questa finestra, potreste ulteriormente personalizzare la schermata di blocco di windows 10 con altre opzioni che vi lascio scoprire da soli :)

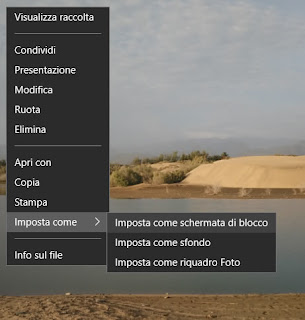

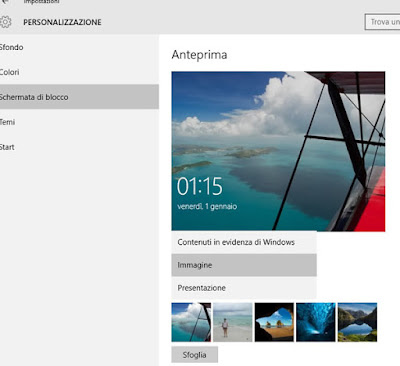
Piaciuto l'articolo? Lascia un commento!
EmoticonEmoticon