Quante volte hai ammirato i video dei tuoi amici con le loro foto delle vacanze con sotto una bella colonna sonora e degli effetti speciali tra una fotografia ed un'altra, e ti sei chiesto "ma come moccola hanno fatto?"?
Bene, è venuto il momento di scoprire come fare un video con foto e musica (slideshow) grazie a windows movie maker.
Prima di tutto, scarica ed installa windows movie maker da questo indirizzo:
http://windows.microsoft.com/it-it/windows/movie-maker
Al momento della stesura di questa guida siamo arrivati alla versione 12 di windows movie maker.
Vediamo dunque come creare un video utilizzando le foto delle vacanze con windows movie maker.
Apriamo movie maker e poi apriamo la prima foto andando su Home e poi cliccando su Aggiungi foto e video.
Ripetiamo l'operazione per il numero di foto per le quali vogliamo fare il video.
Adesso avremo nella parte sinistra di windows movie maker il player con l'anteprima del video, mentre a sinistra i fotogrammi in cui è diviso il nostro filmato, un fotogramma per fotografia.
Nel mio esempio ho messo 3 foto, quindi ho 3 fotogrammi/elementi distinti.
Se facciamo play sul lettore possiamo vedere in sequenza le nostre fotografie, una dopo l'altra.
Ma se non ci sta bene il tempo di visualizzazione? Come possiamo fare per ridurre o aumentare la durata del video?
Per ridurre o aumentare il tempo di esposizione di una fotografia / diapositiva clicchiamo sul frame/fotogramma/elemento di cui vogliamo modificare il tempo, poi clicchiamo sul menù Strumenti video, Modifica in alto nel programma, ed andiamo a modificare il valore del campo Durata.
Una volta cambiata la durata a tutte le diapositive in modo che il filmato duri il tempo che ci pare, vediamo di mettere qualche bell'effetto speciale tra una diapositiva ed un'altra.
Ogni presentazione che si rispetti ha dei buoni effetti speciali quando si passa da una foto ad un'altra, quindi proviamo ad aggiungerne uno diverso per ogni diapositiva.
Selezioniamo la prima foto, poi andiamo nel menù Animazioni, ed infine clicchiamo sull'effetto che preferiamo.
Ovviamente possiamo vedere il risultato in anteprima avviando il player di sinistra.
Ripetiamo l'operazione per il numero di foto per avere un'animazione ad ogni cambio foto.
Bene, adesso che abbiamo visto come aggiungere un'animazione alla nostra presentazione di fotografie, vediamo come aggiungere una musica al nostro filmato con windows movie maker.
Quello che ci serve è un file audio compatibile (mp3, wma, wav, ogg, ecc...) che dobbiamo andare a pescare dal nostro computer dopo aver cliccato in windows movie maker su Home e poi su Aggiungi musica.
Dopo aver selezionato la nostra canzone preferita, siccome magari sarà troppo lunga per il nostro filmato, o magari inizierà in maniera troppo brusca, andiamo su Strumenti audio, Opzioni.
Qui possiamo settare una dissolvenza in entrata, una dissolvenza in uscita, un punto di inizio (quando far partire la musica, nel caso si voglia farla partire in ritardo), un punto iniziale (per far partire la canzone da un determinato punto del brano), ed un punto finale (nel caso si voglia far finire la canzone prima del termine).
Bene, il nostro filmato è pronto per essere pubblicato.
Per sicurezza salviamo il progetto in modo da poterlo modificare anche in futuro, andando su File, Salva progetto.
Infine, esportiamo la nostra presentazione di foto e musica appena sfornata con windows movie maker, andando su File e poi su Salva filmato e poi su Per computer (o se volete scegliete anche un altro tipo di risoluzione).
Il risultato finale sarà una cosa del genere:
https://www.youtube.com/watch?v=HcZYKkn-JT8
Ora siete pronti a far schiattare d'invidia tutti i vostri amici :)





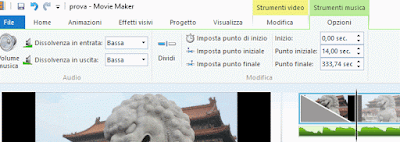
Piaciuto l'articolo? Lascia un commento!
EmoticonEmoticon