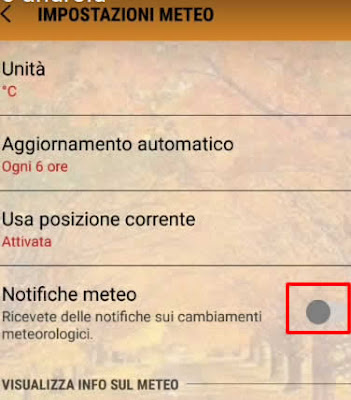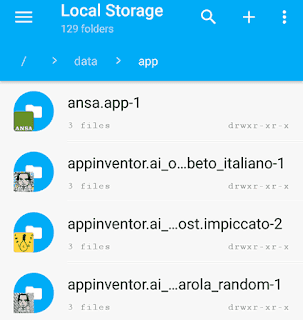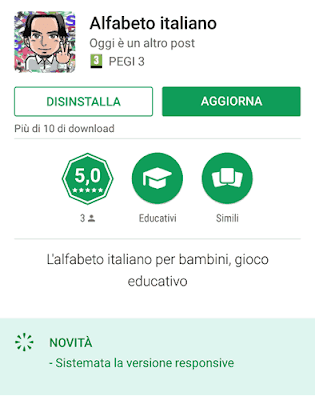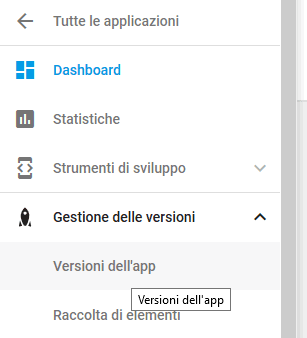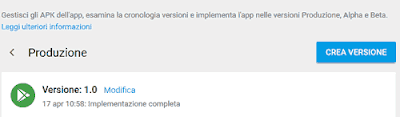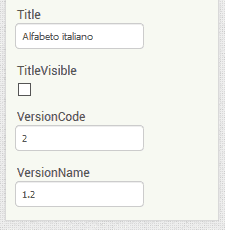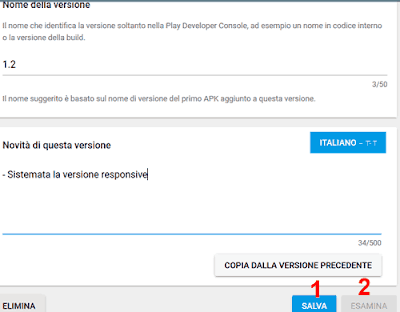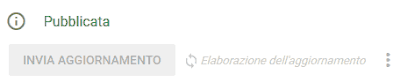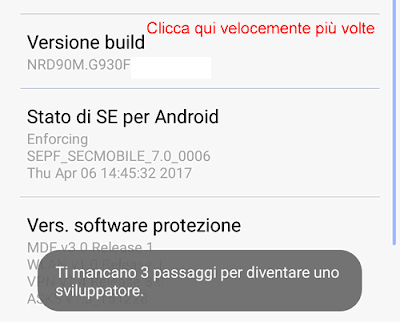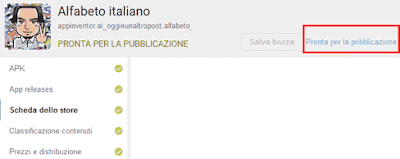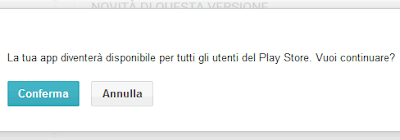Dopo aver creato un'applicazione o un gioco per il telefonino, dopo averlo testato per bene, dopo averlo fatto provare ai propri amici, è finalmente venuto il momento di pubblicarlo online.
Sto parlando ovviamente di app per
android, il cui store online non aspetta altro che accogliere il frutto della tua creatività.
Per poter
pubblicare applicazioni online, in modo che siano scaricabili da chiunque abbia un cellulare o un tablet con android, occorre infatti utilizzare il famoso
google play, ovvero il repository ufficiale di casa google, che si può dire tranquillamente possa essere l'archivio online più vasto al mondo, in fatto di videogiochi e programmi per dispositivi mobili.
Vediamo dunque i vari passaggi necessari per poter mettere online la tua prima app o gioco, in modo che la prossima volta che lo farai, sarà tutto più semplice e rapido.
Come pubblicare giochi e applicazioni Android sul Google Play
Per poter
mettere online un app per android, occorre sostanzialmente completare 3 passaggi:
- Avere un account google (non servono spiegazioni)
- Creare un profilo sviluppatore (se non sai come fare leggi questo post)
- Continuare a leggere questo post :)
L'indirizzo a cui collegarsi per poter
pubblicare un'app android è il seguente:
https://play.google.com/apps/publish
Se è la tua prima applicazione, troverai un inconfondibile bottone su cui cliccare, altrimenti, sarai in una pagina di riepilogo con le tue app caricate, e troverai in alto a destra il pulsante "
Crea applicazione".
Dopo aver cliccato sull'apposito tasto, si aprirà subito un popup dove dovrai
inserire il titolo dell'app e
selezionare una lingua, per poi cliccare sul bottone
Crea.
Il primo passo per la messa online della tua app sul
play store è fatto.
Ora dovrai completare una per uno le seguenti sezioni:
- Scheda dello store
- Classificazione contenuti
- Prezzi e distribuzione
- APK
- App releases
Più altre schede facoltative che per il momento non ti citerò.
Tutte queste schede possono essere compilate in ordine random, spostandosi da una all'altra e salvando di volta in volta i dati, in modo da poter completare la pubblicazione anche in un secondo momento.
Vediamo dunque nel dettaglio come usare la
google play developer console, per poter mettere online la nostra prima app.
1: Scheda dello store
In questa sezione dovrai compilare tutti i dati principali della tua app, come ad esempio:
- Titolo: già messo prima, ma lo puoi comunque modificare
- Descrizione breve: breve sunto di cosa fa la tua app/gioco
- Descrizione completa: spiega in maniera più esaustiva come funziona la tua app
Ci sarà poi la sezione
Risorse grafiche, importantissima parte dove dovrai caricare gli screenshot esplicativi della tua app, un paio d'immagini per ogni dispositivo, tra i seguenti per ora esistenti:
- Telefono
- Tablet
- Android TV
- Android Wear
Per ciascuna di queste tab dovrai inserire:
screenshots (immagini a qualsiasi risoluzioni rappresentanti la tua app in funzionamento),
icona ad alta risoluzione (512 x 512 PNG a 32 bit),
banner in primo piano (1024 l x 500 JPG o PNG a 24 bit), più le facoltative
immagine promozionale,
banner tv, e
immagine stereoscopica a 360° Daydream,
video promozionale (link ad un eventuale video caricato su youtube).
Dopo aver superato la sezione grafica, ci sarà l'importante sezione
Categorizzazione.
Qui sostanzialmente bisognerà posizionare il proprio gioco / app sul
play store, tramite apposite categorie e domande che servono a far capire a google a chi può interessare la tua app.
I campi da compilare sono i seguenti:
- Tipo di applicazione: scegliere tra Applicazione e Gioco
- Categoria: importantissimo posizionare la propria app nella giusta categoria
- Classificazione contenuti: cliccando qui si va su un'altra tab, quindi lo spiego dopo :)
Ci saranno infine da compilare le
informazioni di contatto:
- Sito web: link al sito dell'app o al tuo sito internet
- Email: obbligatorio mettere un indirizzo email valido per poter essere contattati dagli utenti
- Telefono: facoltativo, a meno che non sei un professionista che vende qualcosa, evita di metterlo... non si sa mai chi può chiamare :)
L'ultima voce di questa scheda riguarderà la
privacy, che se non ti riguarda, potrai spuntare per omettere, oppure potrai indicare il link ad una pagina web contenente l'informativa sulla privacy.
Dopo aver completato tutti i dati di questa scheda (e questo vale come regola generale anche per tutte le altre), clicca su
Salva bozza, in alto nella pagina (se non vedi la voce espandi il menù cliccando sulle linee orizzontali in alto).
2: APK (Gestisci versioni)
Siccome questa operazione è propredeutica ad altre, passiamo subito a vedere come
caricare un apk su google play.
Questa sezione tra l'altro, a breve non esisterà più e si chiamerà semplicemente
gestisci versioni (
app releases), quindi clicca pure sull'analogo bottone se ancora ti da la scelta (altrimenti finirai direttamente lì).
Adesso avrai sostanzialmente 3 scelte:
- Alpha: Aggiungi gli APK alla versione alpha per rendere l'app disponibile per i test alpha aperti o chiusi
- Beta: Aggiungi gli APK alla versione beta per rendere l'app disponibile per i test beta aperti o chiusi
- Produzione: Aggiungi gli APK alla versione di produzione per rendere l'app disponibile a tutti gli utenti sul Google Play Store
Come puoi capire da queste opzioni disponibili, è possibile far testare l'app ad un numero ristretto di utenti, prima di metterla online tramite la sezione produzione.
Scegli dunque l'opzione che più ti aggrada, poi clicca sul bottone
Gestisci traccia di uscita.
Supponiamo quindi di voler andar subito online, clicchiamo sulla voce inerente alla
Produzione.
Nella sezione che si aprirà, clicchiamo su
Crea versione.
Ora, clicca su
Carica APK.
Dopo l'upload del file, la schermata si popolerà in automatico con il
nome della versione, un numero preso direttamente dal numero versione della tua app, ma che sarà solo descrittivo nella
developer console, e che quindi potrai cambiare a tuo piacimento.
Infine, potrai inserire eventuali info per l'utente, compilando la voce
Novità per questa versione (disponibile per ogni lingua in cui è stata tradotta la tua app).
Quando sei sicuro di aver inserito tutti i dati necessari, clicca sul botton
Esamina (o corispettivo pulsante).
Avrai così caricato l'apk della tua app, ancora in bozza per il momento.
La pubblicazione finale avverrà dopo aver compilato le altre schede.
3: Classificazione contenuti
Dopo aver caricato l'apk, potrai completare la sezione
Classificazione contenuti applicazione per il
play store.
Trattasi di un breve questionario che serve per poter categorizzare meglio la tua app online, dandole le classiche siglette che leggi spesso associate ad altri programmi (es. PEGI).
Per cominciare la compilazione del questionario, clicca su
Continua.
Ti verrà chiesto di
inserire una tua email e
selezionare una categoria, tra le seguenti:
- Consultazione, notizie o istruzione: Lo scopo principale dell'app è presentare i fatti in modo neutrale, informare gli utenti di eventi attuali o istruire
- Social network, forum e condivisione di contenuti generati dagli utenti: Lo scopo principale dell'app è consentire agli utenti di condividere contenuti o comunicare con gruppi di persone molto numerosi
- Store online o servizio di streaming commerciale: Lo scopo principale dell'app è vendere beni tangibili o curare una raccolta di beni tangibili, servizi o contenuti digitali quali musica e film di livello professionale e non realizzati dagli utenti
- Gioco: L'app è un gioco
- Intrattenimento: L'app è finalizzata allo svago e non rientra in alcuna categoria precedente
- Utilità, produttività, comunicazione o altro: L'app è un'utilità, uno strumento, un'app di comunicazione, di produttività o qualsiasi altro tipo di app che non soddisfa i criteri delle altre categorie
Facciamo quindi finta di voler
caricare online un gioco per cellulare, clicchiamo sull'omonima voce e proseguiamo con il questionario.
Ora ci verrà chiesto se il nostro gioco tratta i seguenti temi: violenza, paura, sessualità, gioco d'azzardo ecc... rispondiamo onestamente con un semplice
si o
no.
Compilate tutte le domande obbligatorie, clicchiamo su
Salva questionario, e dopo aver riguardato il tutto, premiamo su
Calcola classificazione.
Una volta che è stato classificato il tuo gioco, dopo che avrai visto tutte le varie iconcine relative, clicca sul bottone
Applica classificazione.
Il tuo gioco sarà ora classificato, ma potrai ovviamente ripetere questa operazione in qualsiasi momento.
4: Prezzi e distribuzione
Veniamo ora alla parte economica di tutto il processo, quella inerente i
prezzi e poi alla
distribuzione (ovvero in quali paesi la tua app deve poter essere scaricabile).
Quello che dovrai stabilire come prima cosa, è se la tua applicazione è
gratuita o
a pagamento.
Nel secondo caso, dovrai prima
configurare un account commerciante.
Il secondo step riguarda la distribuzione, dovrai infatti
indicare i paesi in cui è disponibile la tua app.
Se vuoi selezionare tutti i paesi in un colpo solo clicca sul bottone "
Disponibile" (o su "
Non disponibile" per deselezionarli tutti), oppure spunta e configura ogni singolo paese a mano.
Adesso dovrai
dichiarare se la tua app contiene annunci, oppure no.
Le ultime parti che bisogna compilare in questa sezione sono invece:
- Categorie dispositivi: spuntare le varie voci (Android Wear, Android TV, Android Auto) per far apparire la propria app anche su dispositivi alternativi
- Programmi per utenti: distribuisci la tua app anche su speciali canali paralleli (Daydream, Designed for Families, Versione gestita di Google Play, Google Play for Education), dove possibile
- Consenso: vari consensi da dare sulla privacy e accettazione linee guida
Per salvare il tutto, andare in alto su
Salva bozza.
Compilate tutte queste sezioni/tab (che vedrai spuntate in verde), sarà finalmente possibile
pubblicare l'app sul play store.
Troverai infatti, in alto a destra, il tasto su cui cliccare, ovvero "
Pronta per la pubblicazione".
Se non sei tornato nella
gestione versione prima di cliccare
pronta per la pubblicazione, probabilmente verrai reindirizzato nella sezione "
Gestisci le versioni", dove dovrai cliccare su
Modifica versione.
Se non hai apportato modifiche alla versione, e di solito se stai pubblicando un app per la prima volta non lo hai fatto, clicca semplicemente su
Esamina (il bottone che avevi cliccato in precedenza), per finire nel secondo punto di questa tab, ovvero su
Recensioni e implementazioni.
Ora, ignora pure tutti gli eventuali campi / segnalazioni e scrolla la pagina fino in fondo, poi clicca sul bottone:
Inizia implementazione in versione di produzione.
Apparirà un ultimo messaggio di
Conferma, cliccando sul quale, finalmente avrai completato l'operazione di
messa online app android.
Ora la tua app risulterà in stato
In attesa di pubblicazione, ed entro circa 24 / 48 ore (ma anche molto meno), se ritenuta idonea, verrà pubblicata sul
google play store, in tutti i mercati in cui hai scelto di distribuirla.
Bene, è tutto.
In qualsiasi momento potrai rientrare nella tua
google play developer console, per poter monitorare l'andamento della tua app.
Potrai infatti vedere in quanti hanno scaricato la tua app e quante stelline ha ricevuto.
Più un'app riceve stelline e più viene scaricata, e più finisce in alto nei risultati di ricerca dello store, quindi il successo richiama successo.
Inoltre, potrai ovviamente modificare i dati relativi al tuo gioco, in qualsiasi momento, rientrando nella
developer console e caricando anche le nuovi versioni della tua app.