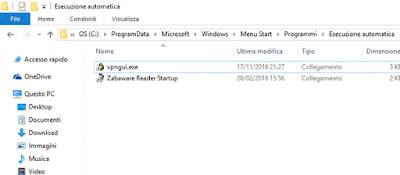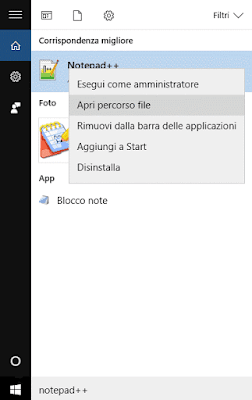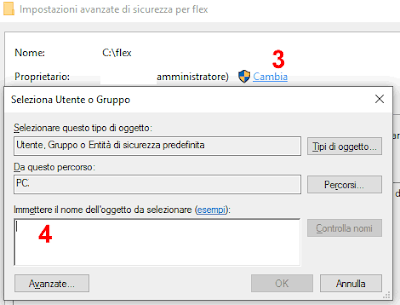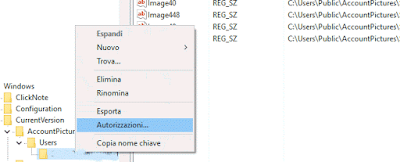Se hai una chiavetta usb un po' datata, forse è arrivato il momento di formattarla.
La formattazione di una usb drive può servire infatti a cancellare in un colpo solo tutti i dati in essa contenuti, oltre che a dare una pulizia generale alla memoria, migliorandone in teoria anche le prestazioni, magari nel caso in cui, dopo anni di onorato servizio, questa inizi a perdere colpi.
Ci sono poi i casi in cui si vuole dare la propria penna usb a qualcuno, quindi cancellare i dati in essa contenuti con la formattazione completa, può sempre aiutarci utile per evitare di far leggere i nostri file privati ad altre persone.
Questa breve quinda è valida per "windows 10", ma il procedimento ovviamente è praticamente lo stesso anche per le precedenti versioni del sistema operativo di casa microsoft.
Per poter ripulire una chiavetta usb da tutti i suoi dati, occorre formattarla seguendo questa semplice e rapida procedura:
Si aprirà una finestra contenente le opzioni di formattazione della chiavetta.
I campi presenti, saranno:
Una volta fatta la propria scelta, cliccare su Avvia.
Ovviamente, se non si vuole cambiare nessuna impostazione, la formattazione veloce di una chiavetta usb può essere fatta con due soli click del mouse, in pochi secondi (o minuti, dipende dalla capienza della penna, dalla velocità del pc, e della porta usb).
Viceversa, la formattazione completa della chiavetta usb, potrebbe richiedere anche molti minuti... io ad esempio ho fatto in tempo a pubblicare questa guida e ad andare in bagno, e la formattazione di prova che ho lanciato è ancora in corso :p
Tuttavia, la formattazione completa assicurerà una pulizia più approfondita dei dati contenuti nella chiavetta usb, quindi è cosa buona e giusta applicarla ogni tanto, soprattutto a quelle chiavette che iniziano a perdere qualche colpo.
Quello che però dovrai tener ben conto quando vuoi formattare una chiavetta usb su windows 10 (e non), è che cancellerai in maniera definitiva tutti i dati in essa contenuti.
Quindi fai molta attenzione a non avere dei file importanti ed unici nella tua pen drive, altrimenti potresti anche perderli per sempre!
La formattazione di una usb drive può servire infatti a cancellare in un colpo solo tutti i dati in essa contenuti, oltre che a dare una pulizia generale alla memoria, migliorandone in teoria anche le prestazioni, magari nel caso in cui, dopo anni di onorato servizio, questa inizi a perdere colpi.
Ci sono poi i casi in cui si vuole dare la propria penna usb a qualcuno, quindi cancellare i dati in essa contenuti con la formattazione completa, può sempre aiutarci utile per evitare di far leggere i nostri file privati ad altre persone.
Questa breve quinda è valida per "windows 10", ma il procedimento ovviamente è praticamente lo stesso anche per le precedenti versioni del sistema operativo di casa microsoft.
Come formattare una chiavetta USB su Windows 10
Per poter ripulire una chiavetta usb da tutti i suoi dati, occorre formattarla seguendo questa semplice e rapida procedura:
- Inserire la chiavetta nella porta usb nel computer
- Aprire Esplora risorse (Cerca in windows: esplora file) e cercare il nome della penna usb
- Tasto destro del mouse sul nome della chiavetta
- Cliccare su Formatta
Si aprirà una finestra contenente le opzioni di formattazione della chiavetta.
I campi presenti, saranno:
- Capacità: ti viene indicato quanto spazio a disposizione avrà la chiavetta dopo la formattazione
- File system: come vengono salvati i dati (NTFS, FAT32, exFAT). Lasciare pure il valore di default (es FAT32)
- Dimensione di unità di allocazione: lasciare pure il valore di default
- Etichetta del volume: qui potrai dare un nuovo nome alla tua chiavetta usb
- Formattazione: selezionare se si vuole formattare rapidamente la memoria usb, oppure togliere la spunta, se si vuole fare una formattazione completa e più sicura
Una volta fatta la propria scelta, cliccare su Avvia.
Ovviamente, se non si vuole cambiare nessuna impostazione, la formattazione veloce di una chiavetta usb può essere fatta con due soli click del mouse, in pochi secondi (o minuti, dipende dalla capienza della penna, dalla velocità del pc, e della porta usb).
Viceversa, la formattazione completa della chiavetta usb, potrebbe richiedere anche molti minuti... io ad esempio ho fatto in tempo a pubblicare questa guida e ad andare in bagno, e la formattazione di prova che ho lanciato è ancora in corso :p
Tuttavia, la formattazione completa assicurerà una pulizia più approfondita dei dati contenuti nella chiavetta usb, quindi è cosa buona e giusta applicarla ogni tanto, soprattutto a quelle chiavette che iniziano a perdere qualche colpo.
Quello che però dovrai tener ben conto quando vuoi formattare una chiavetta usb su windows 10 (e non), è che cancellerai in maniera definitiva tutti i dati in essa contenuti.
Quindi fai molta attenzione a non avere dei file importanti ed unici nella tua pen drive, altrimenti potresti anche perderli per sempre!