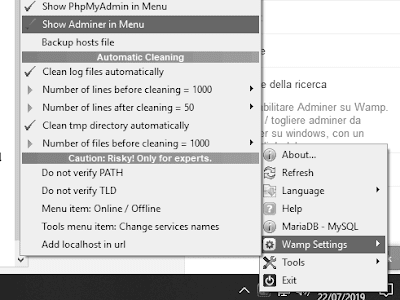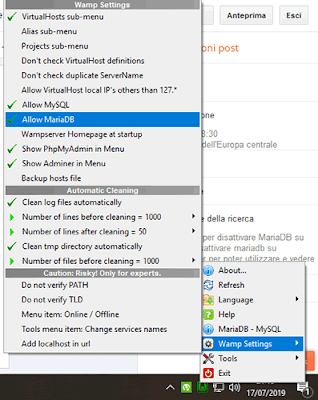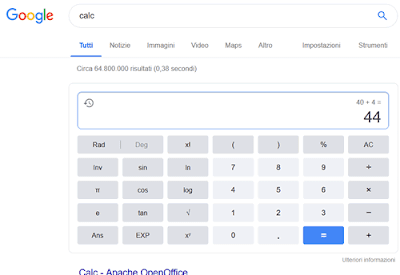Dopo avervi spiegato brevemente cos'è twitch e come si inizia ad usarlo come spettatore, è venuto il momento di passare dall'altra parte dello schermo e di mostrarvi come diventare voi i conduttori di uno stream su twitch.
Streammare su twitch è molto semplice ed immediato, e lo si può fare da diversi dispositivi.
In questo tutorial vedremo velocemente come fare stream da cellulare su twitch, con pochi semplici click.
La regola numero uno per poter proseguire con la propria carriera di streamer twitcher è ovviamente quella di possedere uno smartphone con un buon microfono ed una buona fotocamera, ed ovviamente avere anche a disposizione una buona connessione dati.
Superati questi requisiti di base, fare stream da cellulare su twitch è molto semplice.
Ecco i passaggi da seguire:
Apparirà una schermata dove vi verrà chiesto di girare lo schermo del telefono in orizzontale per far partire lo streaming, e dopo 3 secondi sarete live!
Bene, tutto qui.
Grazie allo streaming twitch da cellulare, potrete fare dirette live in qualsiasi posto vi troviate, senza bisogno di avere con voi una console o un computer.
Ovviamente, se siete dei gamer la qualità video del gameplay sarà non eccelsa se riprenderete con lo smartphone lo schermo di una tv piuttosto che fare una trasmissione diretta, ma meglio che niente no?
Concludo il post con la video guida youtube che mostra passo passo quanto appena scritto:
https://youtu.be/rqnTf0Sr7Xk
Streammare su twitch è molto semplice ed immediato, e lo si può fare da diversi dispositivi.
In questo tutorial vedremo velocemente come fare stream da cellulare su twitch, con pochi semplici click.
Come fare uno Stream da cellulare su Twitch
La regola numero uno per poter proseguire con la propria carriera di streamer twitcher è ovviamente quella di possedere uno smartphone con un buon microfono ed una buona fotocamera, ed ovviamente avere anche a disposizione una buona connessione dati.
Superati questi requisiti di base, fare stream da cellulare su twitch è molto semplice.
Ecco i passaggi da seguire:
- Avere un account twitch tv attivo (leggete qui se non sapete come fare)
- Avere installato sul proprio smartphone l'app di twitch
- Effettuare il login sulla propria app
- Cliccare in alto a destra sull'icona rappresentante il proprio account
- Nel proprio profilo, cliccare sul bottone Entra in modalità live
- (Solo la prima volta) Cliccare su abilita microfono e dare il consenso
- (Solo la prima volta) Cliccare su abilita telecamera e dare il consenso
- (Solo la prima volta) Leggere il regolamento dello streaming su twitch tv e dare l'ok
- Inserire il titolo dello streaming che si vuole fare
- Selezionare la categoria del video
- (Facoltativo) Cliccare su condividi su per scegliere dove condividere lo streaming
- Infine, cliccare su Avvia streaming
Apparirà una schermata dove vi verrà chiesto di girare lo schermo del telefono in orizzontale per far partire lo streaming, e dopo 3 secondi sarete live!
Bene, tutto qui.
Grazie allo streaming twitch da cellulare, potrete fare dirette live in qualsiasi posto vi troviate, senza bisogno di avere con voi una console o un computer.
Ovviamente, se siete dei gamer la qualità video del gameplay sarà non eccelsa se riprenderete con lo smartphone lo schermo di una tv piuttosto che fare una trasmissione diretta, ma meglio che niente no?
Concludo il post con la video guida youtube che mostra passo passo quanto appena scritto:
https://youtu.be/rqnTf0Sr7Xk