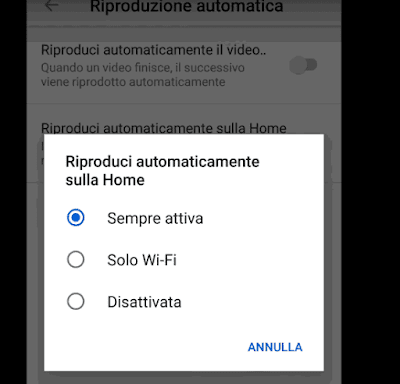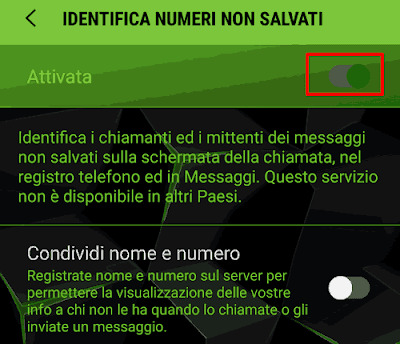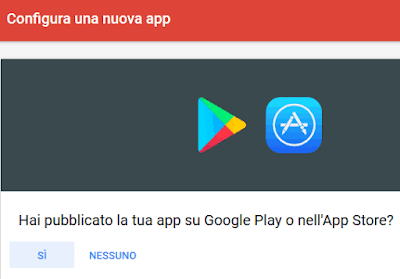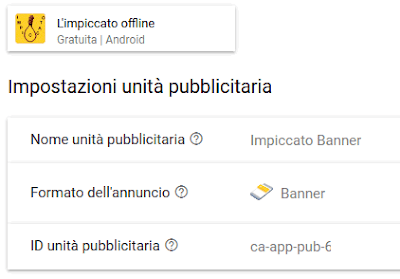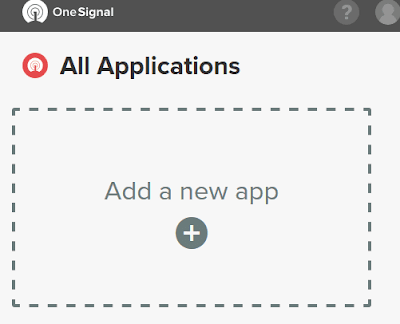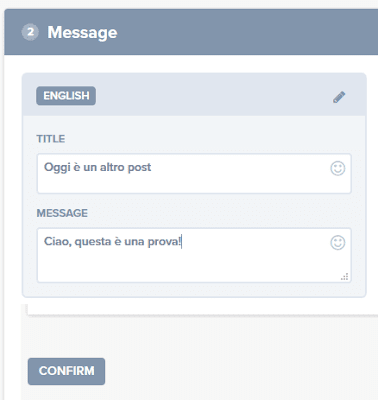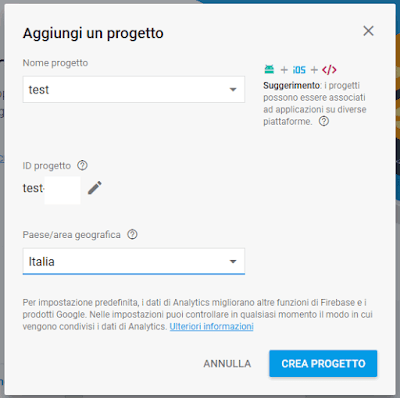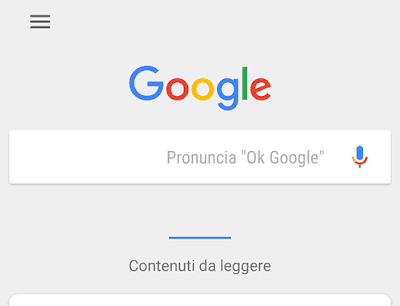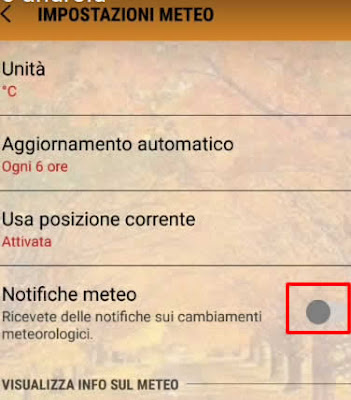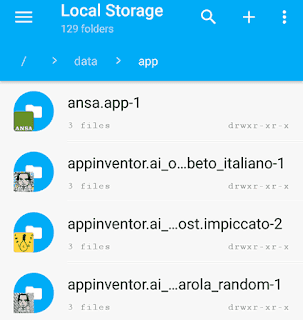Tempo fa avevo fatto una prima guida su come disattivare la riproduzione automatica dei video su youtube, e da allora il mio telefono aveva risparmiato un sacco di traffico dati da tutti quei video che automaticamente partivano dopo il termine di un filmato che invece mi interessava vedere.
Da pochissimo invece youtube, ha aggiunto un'altra opzione di riproduzione automatica video, questa volta decisamente più invasiva, se vogliamo vederla così.
Infatti ora l'app di youtube per android (e non), quando si apre la home page del tubo, fa partire in automatico i video di cui prima si vedeva solo l'immagine di copertina.
Introducendo questa nuova funzionalità, quantomeno il tubo ha deciso di far partire i video senza l'audio, se no chissà che casino ogni volta che si apriva l'app per android. Tuttavia è scontato che questa nuova funzionalità consuma banda, quindi vediamo subito come fare per disattivarla.
Senza perdere ulteriore tempo in spiegazioni e preamboli, ecco come fare per disabilitare l'autoplay dei video nella home page dell'app di youtube per cellulare (android e non):
Ed ecco fatto.
Da ora in poi, quando aprirai l'app di youtube, i video non partiranno in automatico, ma per lanciarli dovrai cliccarci sopra, come hai sempre fatto.
Qui di seguito la video spiegazione di quanto appena illustrato a parole:
https://youtu.be/cpeyBpouu7g
Se poi questa opzione invece ti piace e la trovi utile, nessun problema.
Se per caso hai disattivato l'autoplay dei video yt, ti basta rieseguire questa procedura dall'inizio, ed arrivato alla scelta finale optare per "sempre attiva" o su "solo wi-fi".
A me personalmente la riproduzione automatica di youtube non è mai piaciuta, preferisco scegliere io cosa e quando vedere qualcosa.
Però immagino che vedere l'anteprima di un video non sia esattamente come guardarlo aprendolo in alta definizione, quindi sì, un po' più di traffico dati lo si consuma, ma sempre in maniera ragionevole.
E poi se siete degli utenti navigati sicuramente sarete già incappati in altri siti dove invece l'autoplay video è attivo, se non altro al passaggio del mouse o al click del dito, quindi volendo guardarla così per youtube è comunque una funzionalità in più per stare al passo con la concorrenza... e non certo un metodo per far partire in automatico la pubblicità... e si, perchè anche quella parte da sola ;)
Da pochissimo invece youtube, ha aggiunto un'altra opzione di riproduzione automatica video, questa volta decisamente più invasiva, se vogliamo vederla così.
Infatti ora l'app di youtube per android (e non), quando si apre la home page del tubo, fa partire in automatico i video di cui prima si vedeva solo l'immagine di copertina.
Introducendo questa nuova funzionalità, quantomeno il tubo ha deciso di far partire i video senza l'audio, se no chissà che casino ogni volta che si apriva l'app per android. Tuttavia è scontato che questa nuova funzionalità consuma banda, quindi vediamo subito come fare per disattivarla.
Come disattivare la riproduzione automatica dei video nella home di youtube
Senza perdere ulteriore tempo in spiegazioni e preamboli, ecco come fare per disabilitare l'autoplay dei video nella home page dell'app di youtube per cellulare (android e non):
- Apri l'app di youtube per cellulare
- Clicca sull'icona del tuo account, in alto a destra
- Clicca su Impostazioni
- Clicca su Riproduzione automatica
- Clicca su "Riproduci automaticamente sulla home"
- Clicca su Disattiva
Ed ecco fatto.
Da ora in poi, quando aprirai l'app di youtube, i video non partiranno in automatico, ma per lanciarli dovrai cliccarci sopra, come hai sempre fatto.
Qui di seguito la video spiegazione di quanto appena illustrato a parole:
https://youtu.be/cpeyBpouu7g
Se poi questa opzione invece ti piace e la trovi utile, nessun problema.
Se per caso hai disattivato l'autoplay dei video yt, ti basta rieseguire questa procedura dall'inizio, ed arrivato alla scelta finale optare per "sempre attiva" o su "solo wi-fi".
A me personalmente la riproduzione automatica di youtube non è mai piaciuta, preferisco scegliere io cosa e quando vedere qualcosa.
Però immagino che vedere l'anteprima di un video non sia esattamente come guardarlo aprendolo in alta definizione, quindi sì, un po' più di traffico dati lo si consuma, ma sempre in maniera ragionevole.
E poi se siete degli utenti navigati sicuramente sarete già incappati in altri siti dove invece l'autoplay video è attivo, se non altro al passaggio del mouse o al click del dito, quindi volendo guardarla così per youtube è comunque una funzionalità in più per stare al passo con la concorrenza... e non certo un metodo per far partire in automatico la pubblicità... e si, perchè anche quella parte da sola ;)